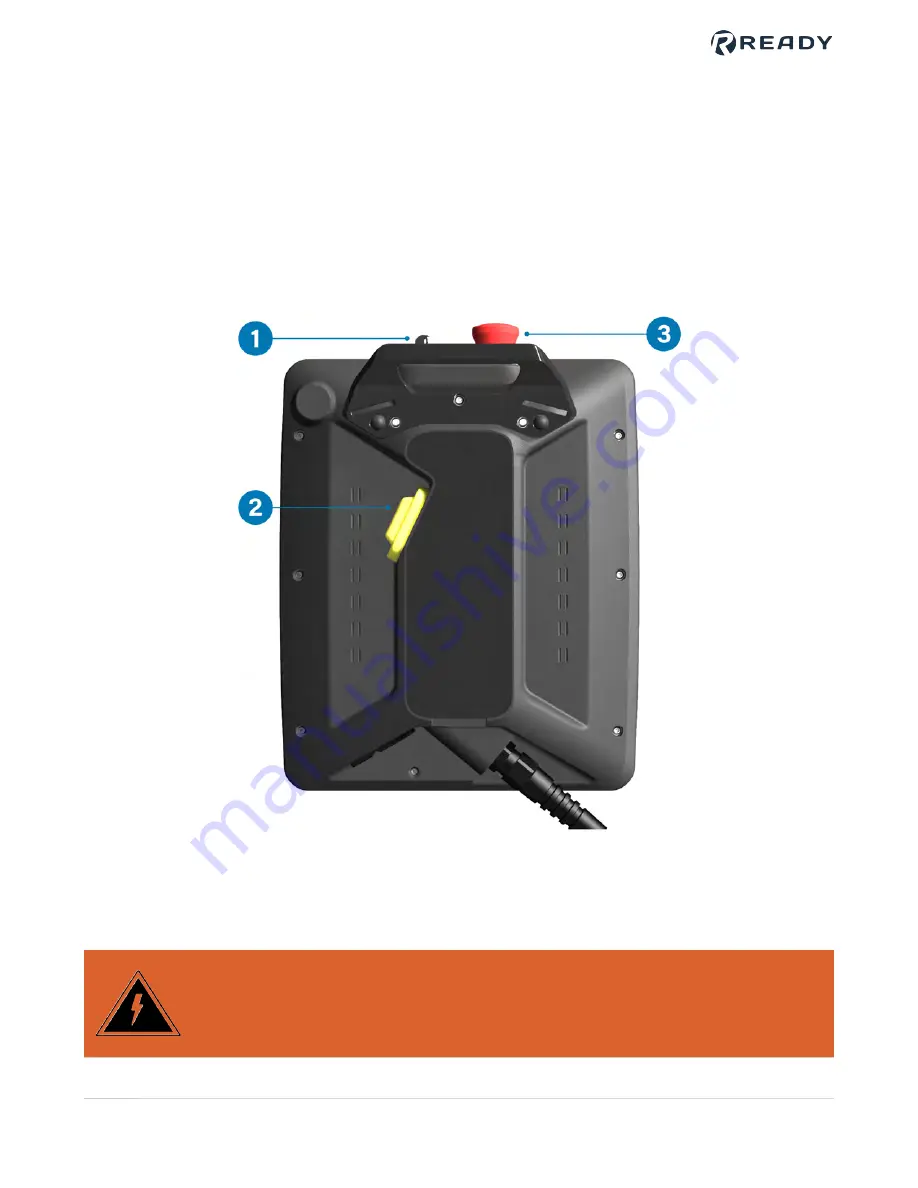
CONNECTING THE READY PENDANT
The READY pendant includes these safety outputs:
1. Key Switch (Robot Operation Mode)
2. Three-Position Enabling Switch
3. Emergency Stop Button
The end of the READY pendant cable includes:
1. One RJ45 Ethernet cable for communication with the IPC.
2. 15 Flying leads—2 for power, 12 for safety I/O, and 1 unused lead.
Electric Shock Warning:
Disconnect all components from power sources
before attempting this installation.
VERSION 5.3.0
© 2022 COPYRIGHT READY Robotics ALL RIGHTS RESERVED
17
















































