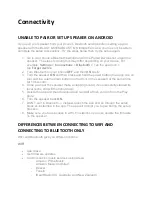E-
7
English
Make the following settings on your computer after the installation of the driver is finished.
Setting of Audio and Audio CD
1. Click the Windows “Start” button and select
“Settings”, and then “Control Panel”.
2. Double-click the “Sounds and Multimedia”
icon.
3. Click the “Audio” tab and select “USB Audio
Device” at “Preferred device” of “Sound Play-
back”.
* Usually, this setting is automatically made.
4. Click the “Hardware” tab and double-click the
item of the DVD or CD-ROM to be used in the
“Devices”.
5. Click the “Properties” tab, and click the check
box of “Enable digital CD audio for this CD-
ROM device” to enter the check mark.
* It may happen that the check box cannot be
clicked because some CD-ROM drives cannot
be used for playing audio CDs.
6. Restart Windows, and log in with Administra-
tor.
Note:
When using two or more drives, you must make
the above setting for each drive.
Checking sound output and adjusting volume
1. Make the following operations on the front
panel of this unit.
a) Press
button to turn on this unit.
b) Use the volume control to adjust the volume.
2. Adjust the volume on the computer as follows.
a) Double-click the speaker icon on the task tray,
or select “Start”, “Programs”, “Accessories”,
“Entertainment” in this order and click “Vol-
ume Control”.
(The volume adjustment window appears.)
b) Adjust the volume by dragging the “Volume”
slider. Set the slider between the center and
max. position.
* Do not enter the check mark in the “Mute”
check box. If entered, sound output will stop.
3. Click the Windows “Start” button and select
“Settings”, and then “Control Panel”.
4. Double-click the “Sounds and Multimedia”
icon.
5. Click the “Sounds” tab.
6. Check that the sound is output normally by out-
putting “Default Beep”, etc. from “Sound
Events”.
* If no sound is heard, restart Windows and check
again.