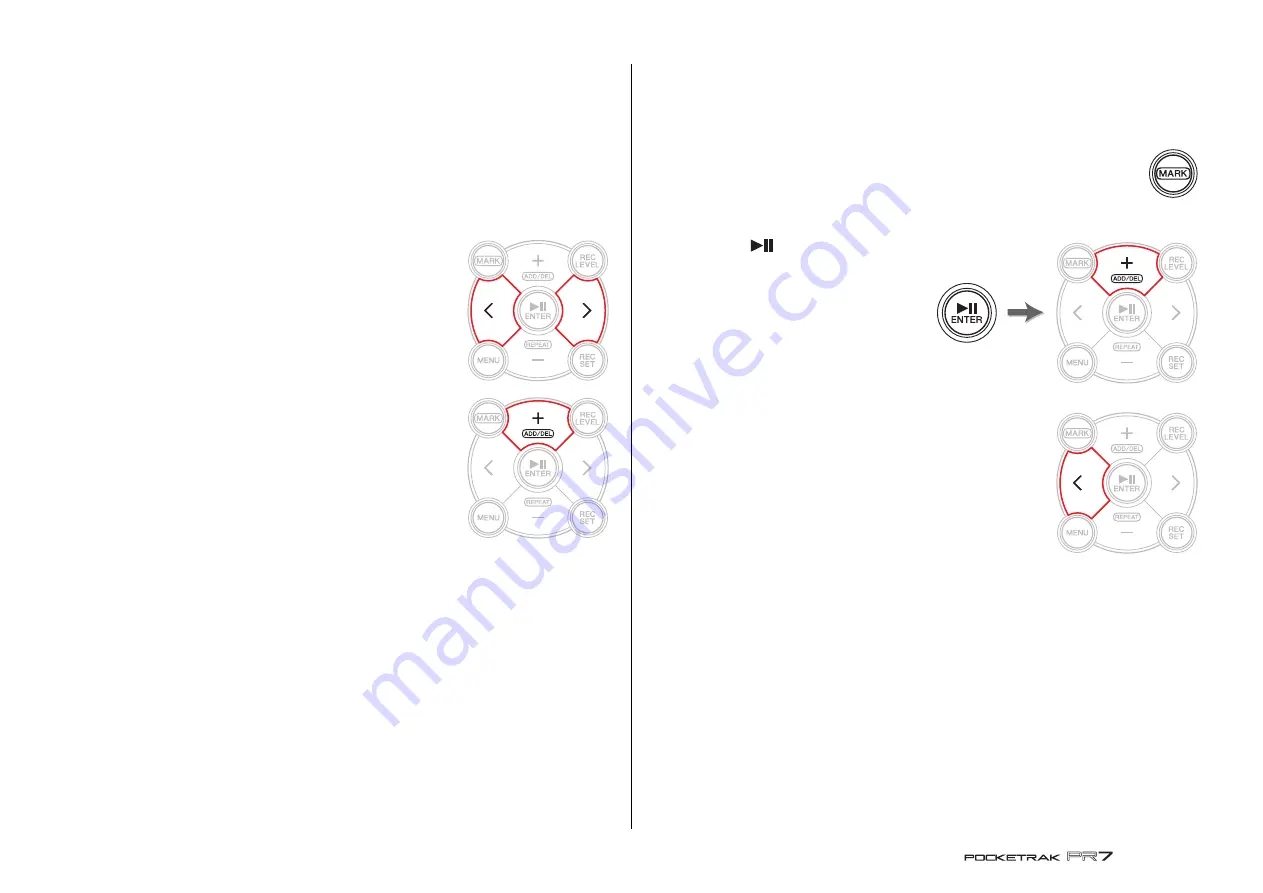
Markers
Reference Manual
18
Jumping to a marked position
Use the [<] or [>] button in Marker mode to locate a marker position.
NOTE
While the PR7 is playing in Marker mode, press and hold down the [<] or [>] button to
engage fast reverse or fast forward.
Deleting a marker
1.
While the PR7 is stopped in Marker mode, use the [<]
or [>] button to locate a marker you want to delete.
2.
Press the [+] button.
“dEL” will appear on the screen and the marker will be
deleted.
NOTE
You can delete markers only while operation is stopped or
playback is paused.
You can delete only the marker at the current location.
Repeat playback between the markers
You can repeatedly play back between adjacent markers. This is called Repeat playback.
Follow the steps below to set up Repeat playback:
1.
Press the [MARK] button.
2.
Press the [
] (Playback) button to
play the song. During playback,
insert markers at the start point and
end point of the Repeat playback
portion.
3.
Press the [<] button to locate the
start point of the Repeat playback portion.
(Continued on the next page)






























