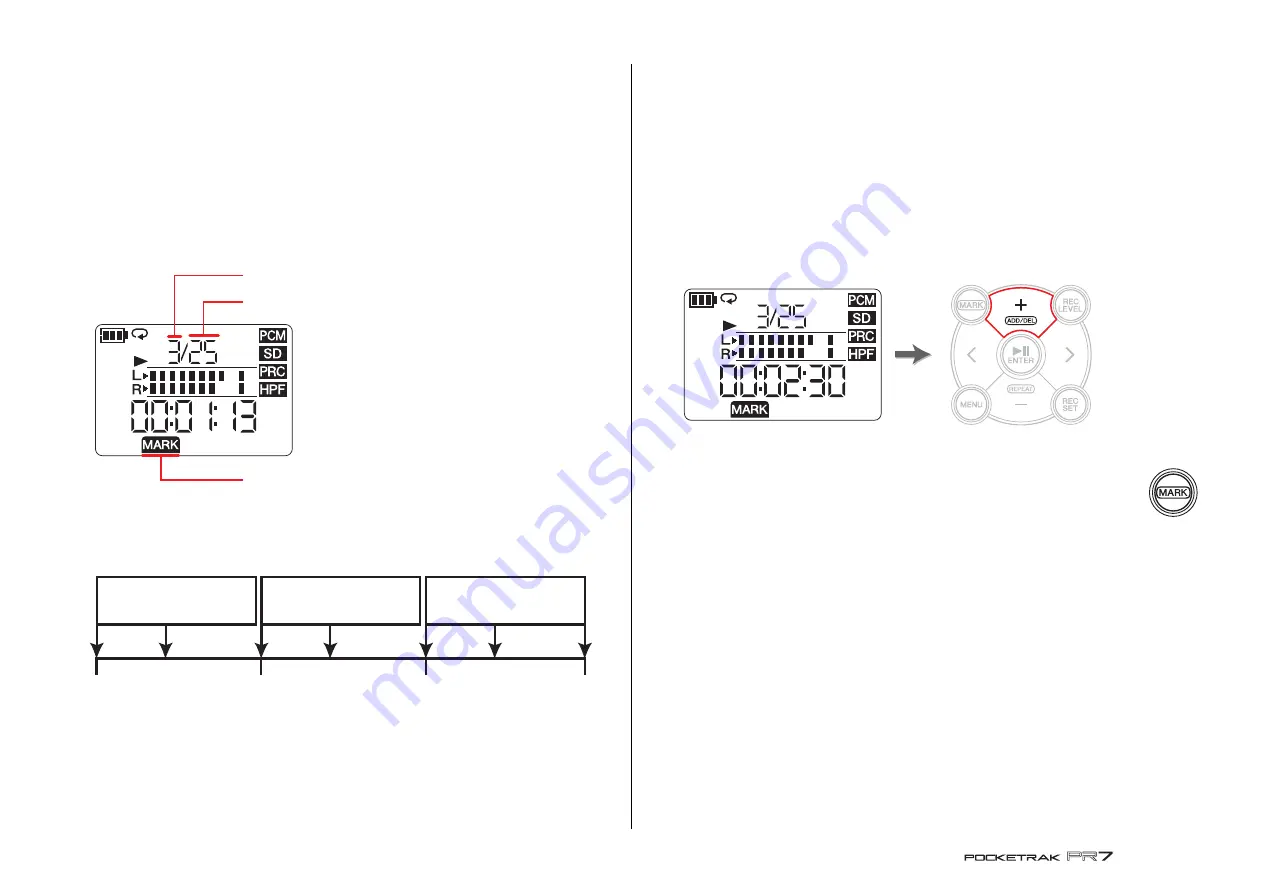
Markers
Reference Manual
17
Markers
You can insert markers in recorded audio files to quickly locate a playback position, or
repeatedly play the range between two markers. For example, after recording a long live
performance, you can place a marker at the beginning of each song so that you will be
able to quickly locate the songs for playback later.
Marker mode screen
Press the [MARK] button to engage Marker mode. The following screen appears.
The following rule applies to the indication of marker positions:
If the playback position is located at the beginning of the file, the PR7 will indicate “0”
as the marker number. If the playback position is at the end of the file, the PR7 will
indicate the number of the marker that is closest to the current position within the file.
Adding a marker
1.
Select an audio file.
To select an audio file in the current folder, use the [<]/[>] buttons.
NOTE
To select an audio file from another location, refer to the section below.
Selecting another folder
Selecting a file on a microSD card
Copying an audio file from the computer
2.
While the PR7 is in Marker mode, press the [+] button at the location where
you want to add a marker.
“Add” will appear on the screen and a marker will be added.
3.
After you finish adding a marker, press the [MARK] button again to
exit Marker mode.
NOTE
You can also add a marker to the current playback position while the unit is stopped.
If you have added a marker during overdubbing, the marker will be inserted in the
overdubbed data.
You can add up to 36 markers per file.
There should be two seconds or longer between markers.
Current marker position
Total number of markers in the current audio file
Marker mode icon
0
1
2
Marker number indication
Top of
the file
Marker 1
Marker 2
End of
the file






























