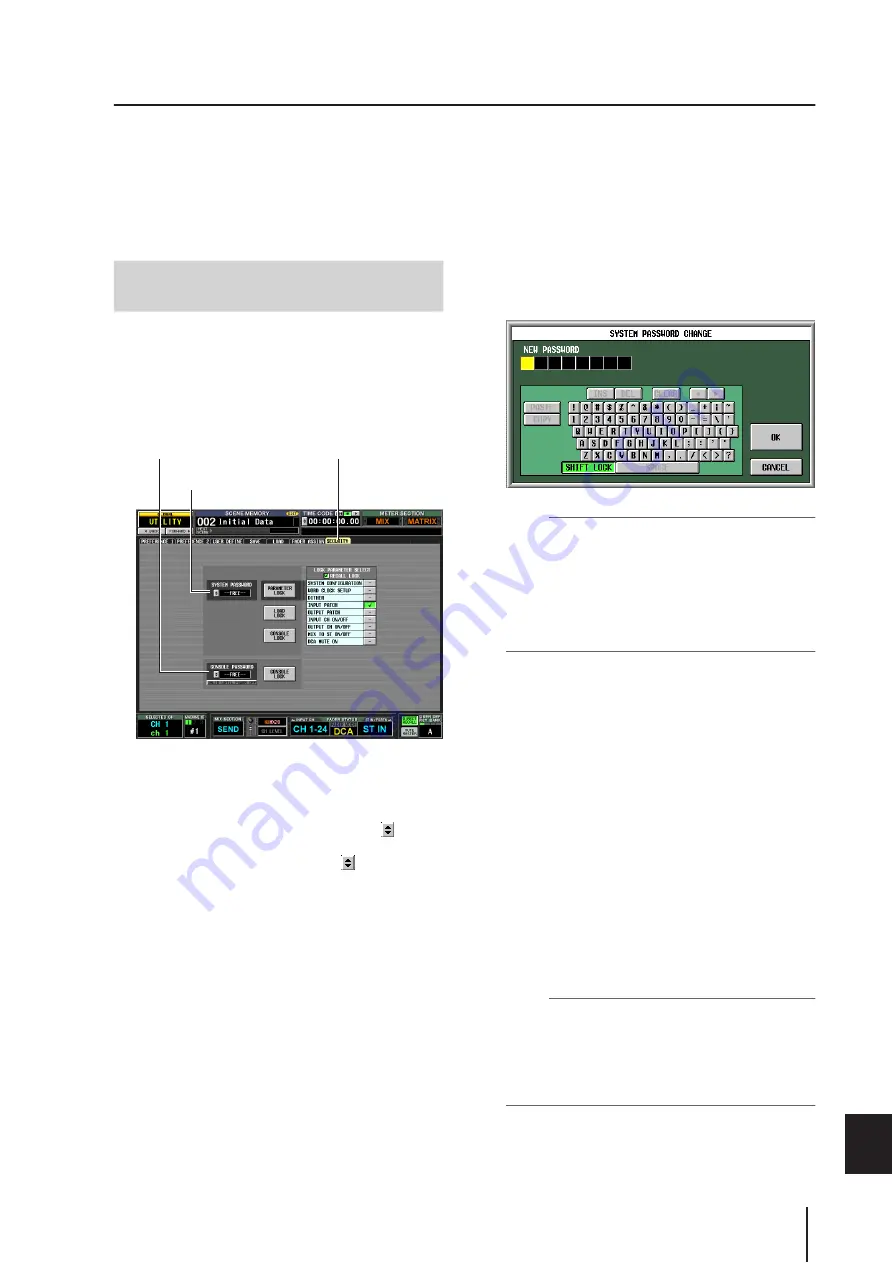
PM5D/PM5D-RH V2 / DSP5D Owner’s Manual
Operating section
151
19
Other functions
Locking the PM5D (Security functions)
The PM5D lets you prohibit changes to certain parameters (Parameter Lock), disabling file loading (Load Lock), or prohibit
operation of the console (Console Lock). For example, this lets you prevent an unauthorized person from operating the con-
sole while the engineer is taking a break.
You can also apply password protection to the lock function using a “system password” which is remembered even after
power-off, or a “console password” which is cleared when the power is turned off. You will be able to use Parameter Lock,
Load Lock, and Console Lock if you’ve specified a system password; you will only be able to use Console Lock if you’ve speci-
fied a console password.
Here’s how to set the password used for Parameter Lock
and Console Lock. However, it is possible to apply the lock
function even if a password has not been specified.
1
In the DISPLAY ACCESS section, repeatedly
press the [UTILITY] key to access the SECU-
RITY screen.
In this screen you can use the SYSTEM PASSWORD
and CONSOLE PASSWORD fields located at the left to
specify the passwords. (If no password has been speci-
fied, the corresponding box will indicate “--FREE--”.)
2
To set the system password, click the but-
ton for the SYSTEM PASSWORD field. To set
the console password, click the button for
the CONSOLE PASSWORD field.
A window will appear, and you will be asked to input
the new password. (The upper left of the window indi-
cates “NEW PASSWORD.”)
As an example, the illustration below shows the SYS-
TEM PASSWORD CHANGE window where you
specify the system password.
Note
• If a password has already been input, you will be requested
to input the old password. (The upper left of the window indi-
cates “OLD PASSWORD”.) In this case, input the existing
password and click the OK button before you continue to
step 3.
• If you want to return the system to a condition in which a
password has not been specified, input the existing pass-
word, click the OK button, and then leave the new password
field blank when you execute steps 3–5.
3
Use the character palette to input a password
of up to eight characters in the NEW PASS-
WORD text box.
The characters you input are displayed as “ * ”
(asterisks).
Any character of the character palette except for
SPACE can be used in a password. (The password is
case-sensitive; i.e., uppercase and lowercase alphabeti-
cal characters are distinguished.) When inputting a
password, the COPY, PASTE, SPACE, INS,
←
, and
→
keys of the character palette cannot be used.
4
Click the OK button.
The indication in the upper left of the window will
change to “RE-ENTER PASSWORD”.
5
Input the same password once again, and click
the OK button.
The password will be applied, and you will return to
the SECURITY screen.
Note
The console password will be cleared when the PM5D is pow-
ered-off. In contrast, the system password is remembered
even after the power is turned off. This means that if you for-
get the system password, you will be unable to defeat
Parameter Lock or Console Lock except by initializing the
entire memory of the PM5D (
➥
to lose the system password.
Setting the System Password or Con-
sole Password
SECURITY
SYSTEM PASSWORD area
CONSOLE PASSWORD area
















































