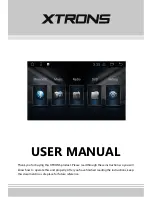PJP-EC200 Setup Procedure
10
4.
Connect CONFERENCE OUT to the microphone input jack of your PC.
5.
Connect the AC adapter to DC IN.
6.
Connect the power cable to the AC adapter.
7.
Connect the power cable to an AC outlet.
8.
Configure the DIP switch settings.
1)
Set the DIP switch
⑥
(SETTING) to “DIP SW” to enable the DIP switch
settings.
2)
When using a condenser microphone, set the DIP switch
①
(PHANTOM)
to “ON” to supply 48V power to the microphone.
3)
Set the DIP switch
②
(IN1 & 2) to “MIC” to select the MIC level for
MIC/LINE INPUT.
4)
Set the DIP switch
③
(CONF.OUT) to “MIC” to select the MIC level for
CONFERENCE OUT.
5)
When using a fixed microphone such as a gooseneck microphone and a
boundary microphone, set the DIP switch
④
(EC TYPE) to “1” (Echo
canceller settings: “Level: 3, Mic Type: Fixed Mic”).
When using a tie-pin microphone or a handheld microphone, set the DIP
switch
④
(EC TYPE) to “2” (Echo canceller settings: “Level: 5, Mic Type:
Hand Mic”).
6)
Set the DIP switch
⑤
(MIX&FS) to “OFF” to enable the public-address
system.
9.
Turn on the external devices.
DIP switch