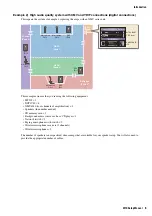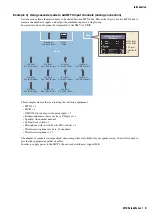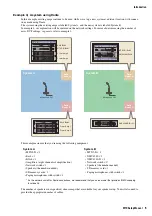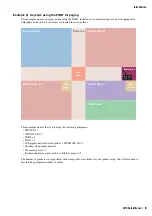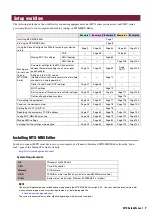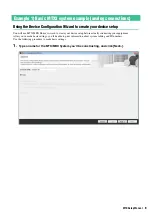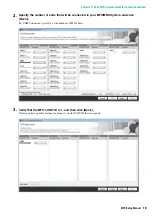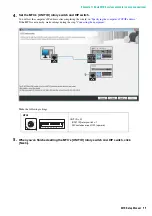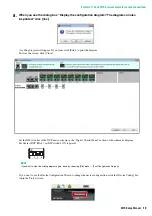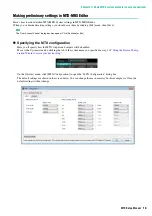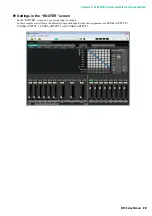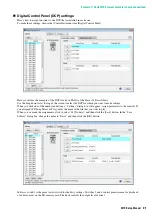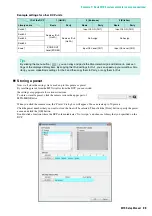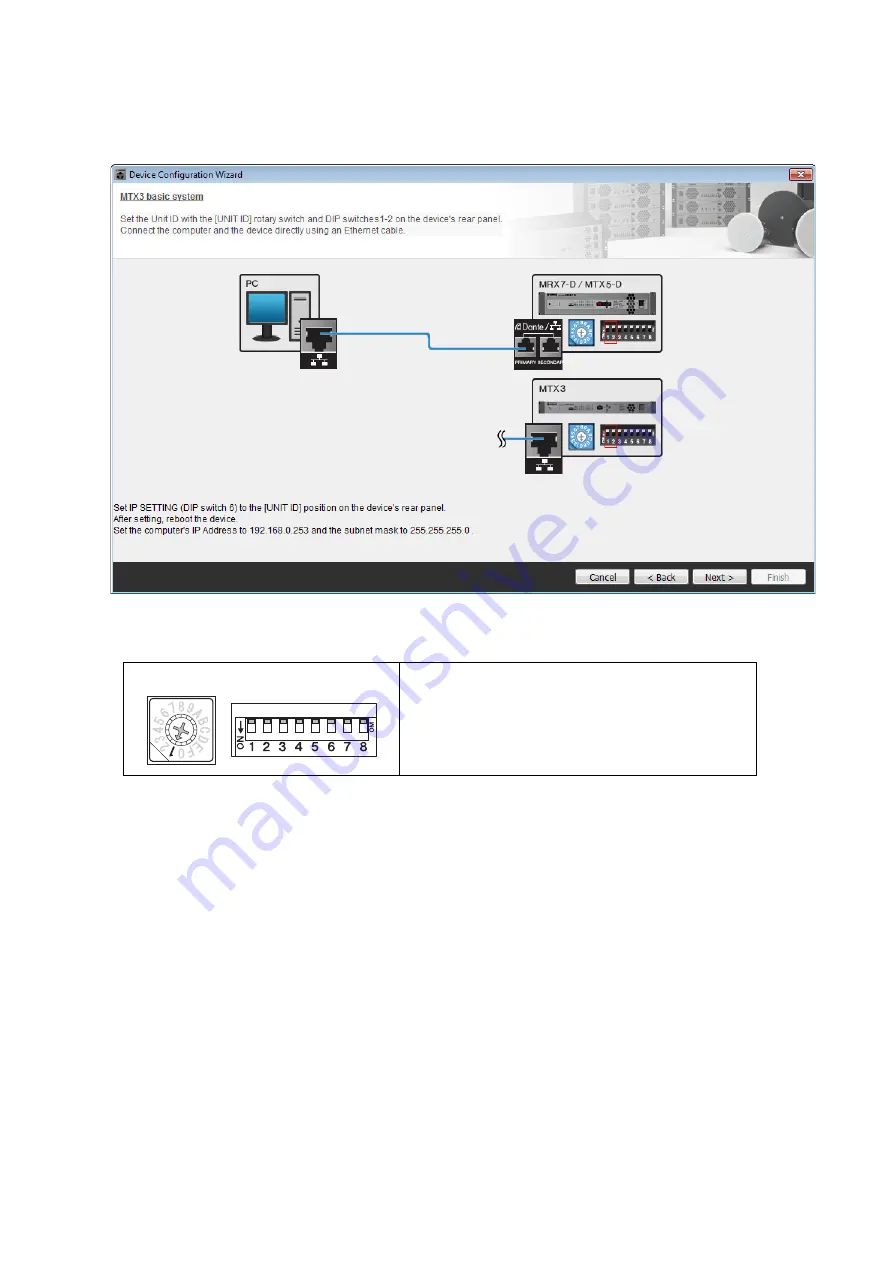
Example 1) Basic MTX3 system example (analog connections)
MTX Setup Manual
11
4.
Set the MTX’s [UNIT ID] rotary switch and DIP switch.
You will set the computer’s IP address after completing the wizard, in “
Specifying the computer’s TCP/IP address
If the MTX is not nearby, make settings during the step “
Make the following settings.
5.
When you’ve finished setting the MTX’s [UNIT ID] rotary switch and DIP switch, click
[Next>].
MTX3
U
N
IT ID = 01
[U
N
IT ID] rotary switch = 1
DIP switches are all OFF (upward)