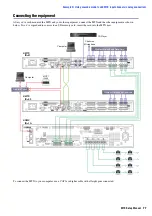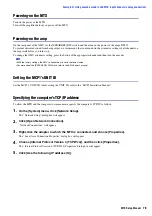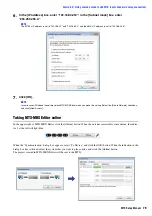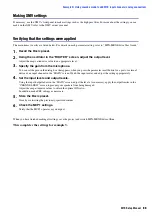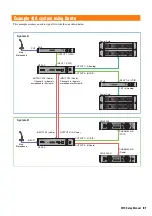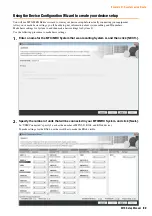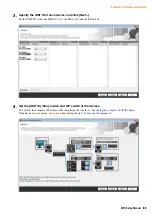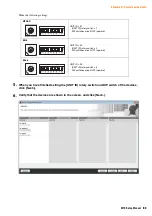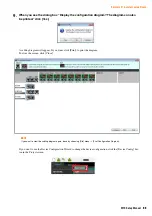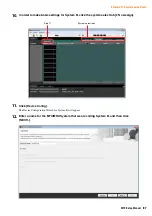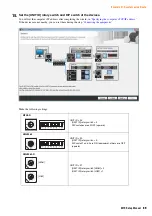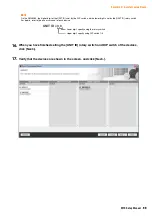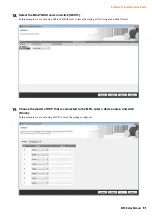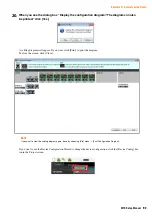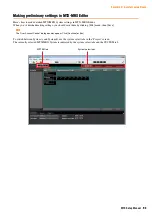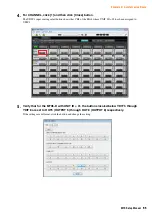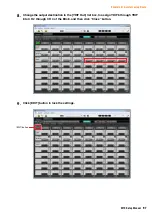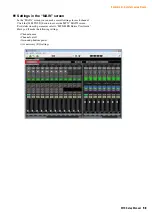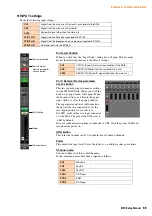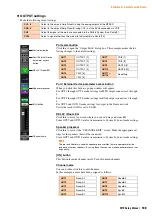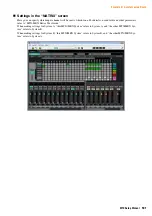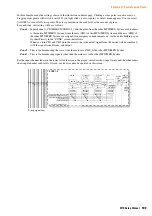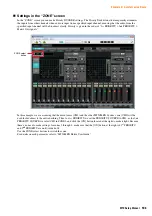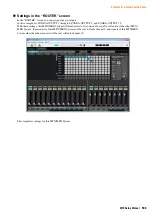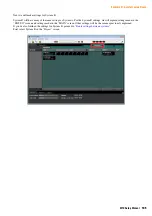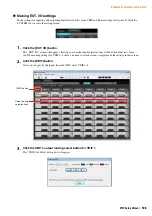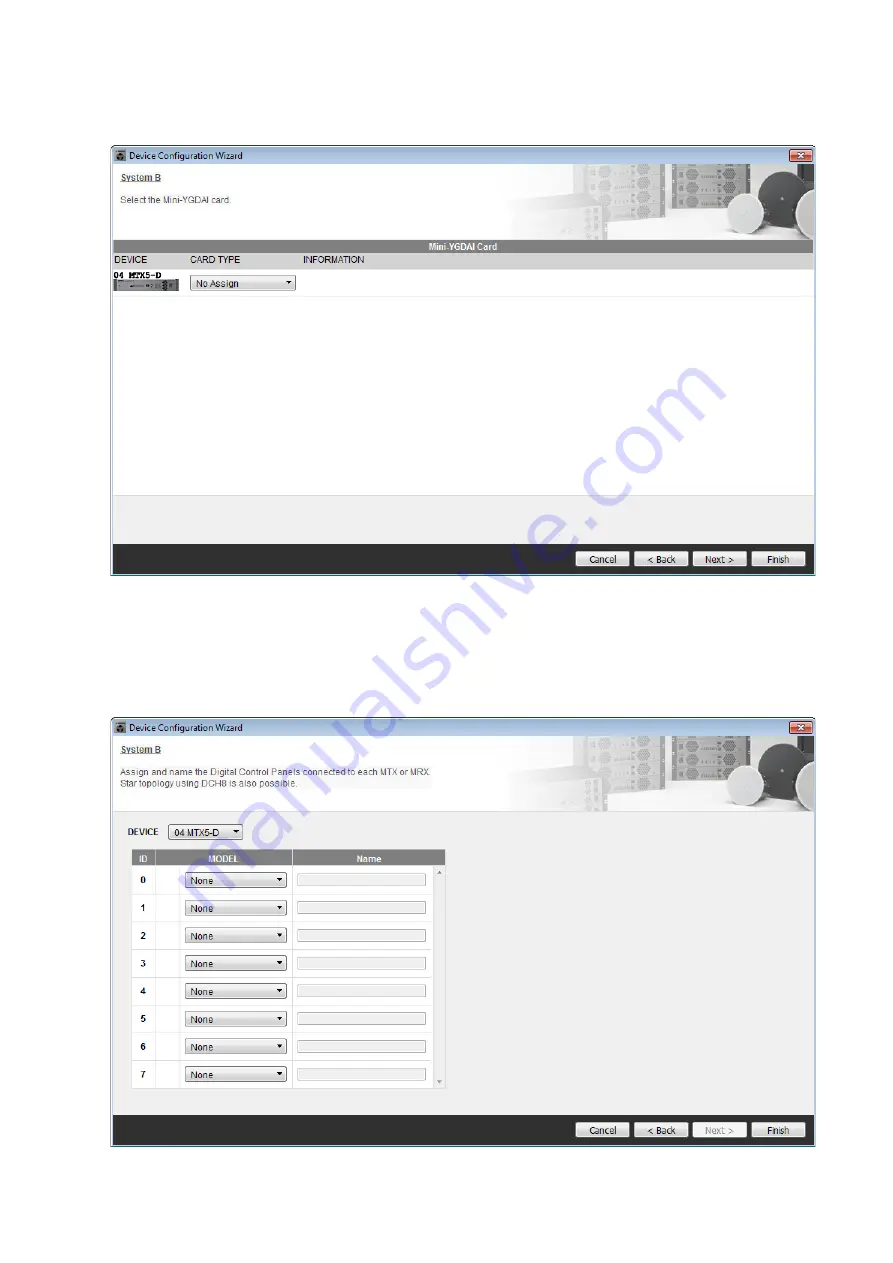
Example 4) A system using Dante
MTX Setup Manual
91
18.
Select the Mini-YGDAI card, and click [NEXT>].
In this example we are not using a Mini-YGDAI card, so leave the setting at [No Assign] and click [Next>].
19.
Choose the model of DCP that is connected to the MTX, enter a device name, and click
[Finish].
In this example we are not using a DCP, so leave the settings as they are.