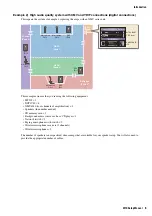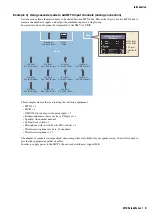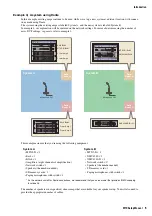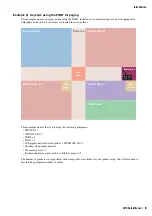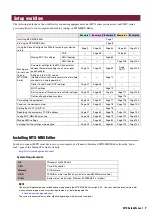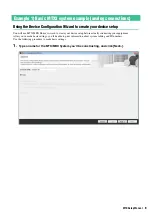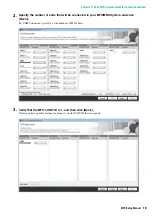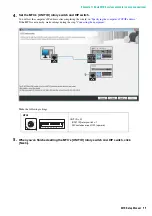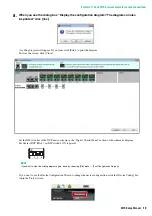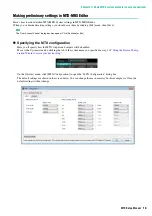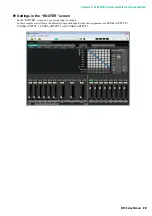Introduction
MTX Setup Manual
5
Example 4) A system using Dante
In this example, existing amps continue to be used, while we set up a new system at a distant location, with connec-
tions made using Dante.
The system using the existing amps is labeled System A, and the new system is labeled System B.
In example 4, our explanation will be centered on the network settings. For more about increasing the number of
mics, DCP settings, or presets, refer to example 2.
This example assumes that you’re using the following equipment.
* As the network switch for Dante connections, we recommend that you use a model that provides IGMP snooping
functionality.
The number of speakers is not specified; choose amps that are suitable for your speaker setup. You will also need to
provide the appropriate number of cables.
System A
Microphone Ch1
Microphone Ch1
Amp
Room A
Amp
Room B
System B
Amp
Room A
Amp
Room B
EXi8 ID=02
MTX5-D ID=01
Po
w
er Amp 3
Po
w
er Amp 4
Net
w
ork S
w
itch for MTX-MRX Editor
MTX5-D ID=04
XM
V
4280 ID=30
Net
w
ork S
w
itch for Primary
Net
w
ork S
w
itch for Secondary
XM
V
4280-D ID=31
EXo8 ID=03
Po
w
er Amp 1
Po
w
er Amp 2
System A
• MTX5-D
×
1
• Exi8
×
1
• EXo8
×
1
• Amplifiers (eight channels of amplification)
• Network switch
×
1
• Speakers (the number needed)
• SD memory card
×
1
• Paging microphones with switch
×
1
System B
• MTX5-D
×
1
• XMV4280
×
1
• XMV4280-D
×
1
• Network switch
×
2*
• Speakers (the number needed)
• SD memory card
×
1
• Paging microphones with switch
×
1