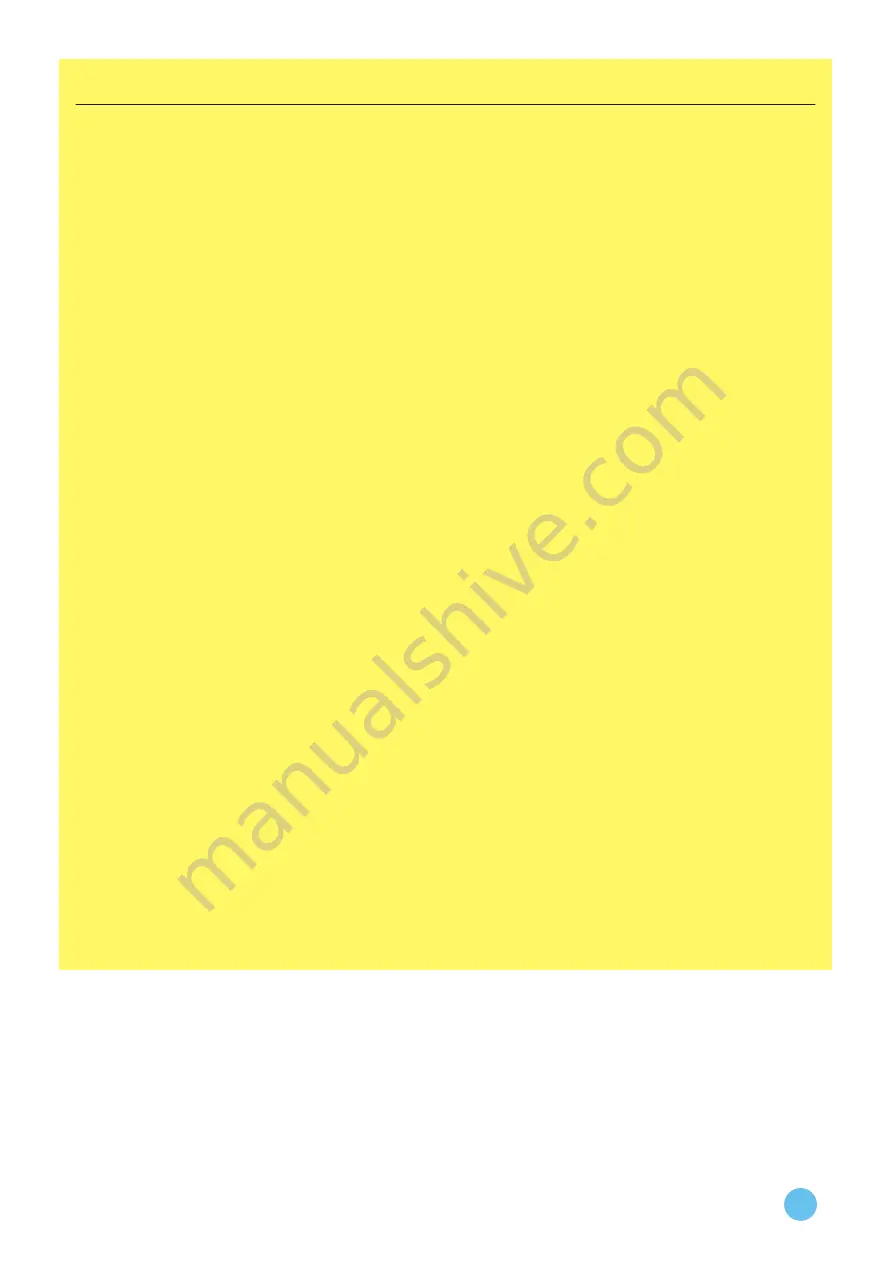
mLAN Driver/mLAN Tools Installation Guide
22
Optimizing audio performance
For optimum use of the audio functions, we recommend you make the following settings. These settings minimize possible audio
problems, such as drop outs, glitches and noise.
• Set the DMA mode (high-speed transfer mode)
of the hard disk to on
Windows XP
Select [Control Panel]
→
[System]
→
[Hardware]
→
[Device Manager]
→
“IDE ATA/ATAPI controllers,” then
double-click “Primary IDE Channel” and “Secondary
IDE Channel,” open [Advanced Settings]. Set “Transfer
Mode” in the “Device” section to “DMA if available.”
Windows Vista
Select [Control Panel]
→
[Device Manager] (
→
[Con-
tinue] in the “User Account Control” window)
→
“IDE
ATA/ATAPI controllers,” then double-click “ATA Chan-
nel 0” and open [Advanced Settings]. Check (enable)
“Enable DMA” in the “Device Properties” section.
• Set Processor Scheduling to “Background ser-
vices”
Windows XP
Select [Control Panel]
→
[System]
→
[Advanced]
→
[Settings] in the “Performance” section
→
[Advanced]
and select the radio button to the left of “Background ser-
vices” in the “Processor scheduling” section.
Windows Vista
Select [Control Panel]
→
[System]
→
[Advanced system
settings] in the upper left of the window (
→
[Continue] in
the “User Account Control” window)
→
[Advanced]
→
[Settings] in the “Performance” section
→
[Advanced]
and select the radio button to the left of “Background ser-
vices” in the “Processor scheduling” section.
• Set the Visual Effects options to “best perfor-
mance”
Windows XP
Select [Control Panel]
→
[System]
→
[Advanced]
→
[Settings] in the “Performance” section
→
[Visual
Effects] and select the radio button to the left of “Adjust
for best performance.”
Windows Vista
Select [Control Panel]
→
[System]
→
[Advanced system
settings] in the upper left of the window (
→
[Continue] in
the “User Account Control” window)
→
[Advanced]
→
[Settings] in the “Performance” section
→
[Visual
Effects] and select the radio button to the left of “Adjust
for best performance.”
• Set Remote Assistance to off
Windows XP
Select [Control Panel]
→
[System]
→
[Remote] and
uncheck “Allow Remote Assistance invitations....”
Windows Vista
Select [Control Panel]
→
[System]
→
[Remote settings]
in the upper left of the window (
→
[Continue] in the
“User Account Control” window)
→
[Remote] and
uncheck “Allow Remote Assistance connections....”
• Enable the Classic Start menu
Right-click on an empty space on the task bar and select
[Properties]
→
[Start Menu], then select the radio button
to the left of “Classic Start menu.”
• Disable transition effects
Windows XP
Select [Control Panel]
→
[Display] (
→
[Appearance])
→
[Effects...], and uncheck (disable) “Use the following
transition effect for menus and tooltips.”
Windows Vista
Select [Control Panel]
→
[Ease of Access Center]
→
“Make it easier to focus on tasks,” then check (enable)
“Turn off all unnecessary animations (when possible)” in
the “Adjust time limits and flashing visuals” section.
• Disable SpeedStep
TM
Refer to “Troubleshooting” (see






















