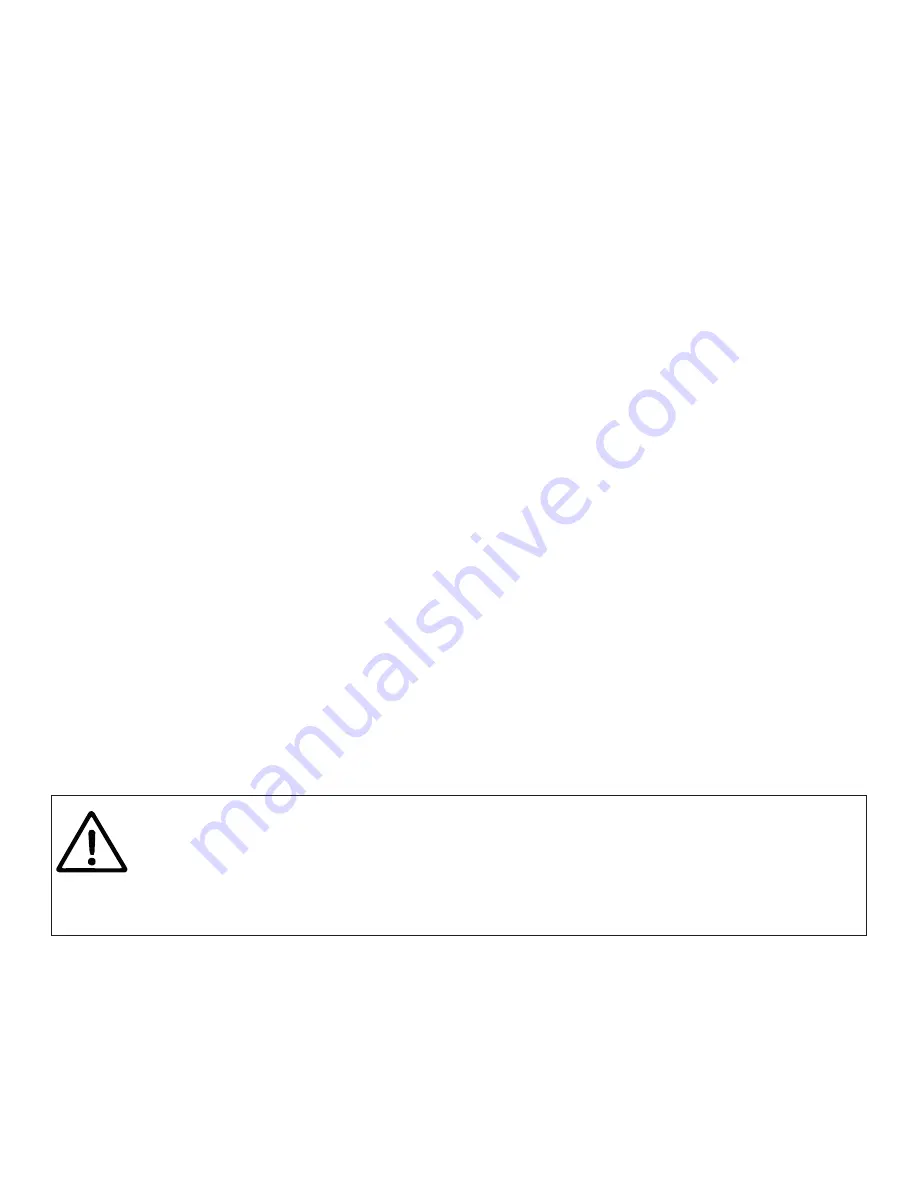
— 13 —
The Gateway must have a fixed IP address. This can be done in the Wi-Fi router
settings; you can assign a fixed IP address by the MAC address of the Gateway printed
on the “Wi-Fi Client” page. In this case, you can leave the default “Use DHCP” setting
in the IP address configuration. Note that the Gateway has two different MAC
addresses, one for the internal Access Point and one for connecting to other networks.
You should use the MAC address from the “Wi-Fi Client” page.
Or you can choose “Static IP” address and enter an IP, subnet mask and network
router address. In most cases, you can open the settings of the Wi-Fi network on a
smartphone or PC, and copy the mask address and router address and select a free
IP address from this subnet. For example, if the router has the address 192.168.4.1
(see Figure 1 on the previous page) and a smartphone has the address 192.168.4.3, you
can try 192.168.4.100. This is far enough from the address assigned to smartphone.
In case of difficulty, contact your router administrator or refer to the router
documentation.
The “Save” button saves settings to EEPROM, and they will be applied at the next
connection to the Wi-Fi network. The “Save & Apply” button saves settings and tries
immediately to apply them if the Gateway is in Client mode already.
Choose the network from the list or enter the name of a hidden network
in the “Other...” edit box and click “Connect”.
If the Gateway was in Access Point mode before, it will shutdown the
“YDWG” network after successful connection. Your client device
(smartphone, laptop) will continue searching for a non-existing network,
and you may need to change the Wi-Fi network manually and enter
the new IP address of administration web site in the browser.




























