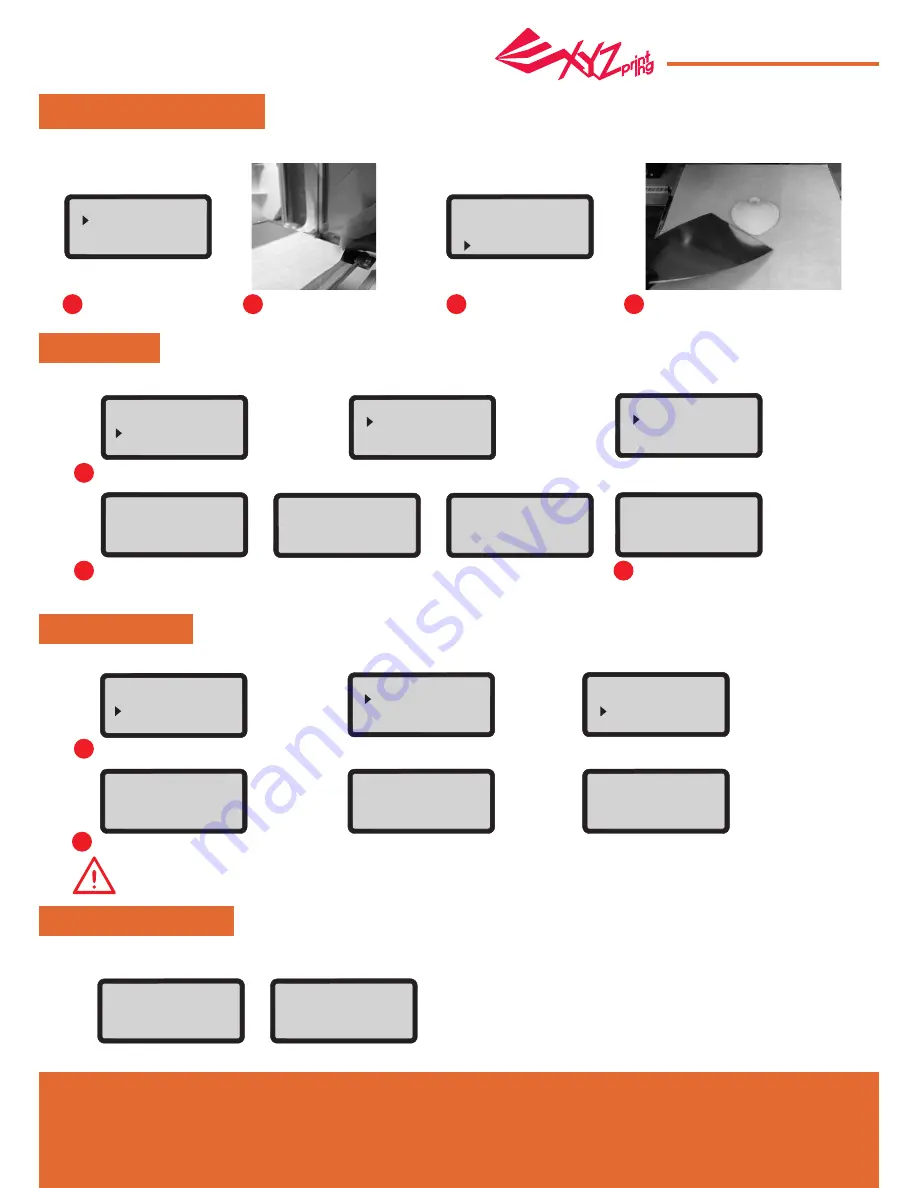
Apr. 2017
P 10
da Vinci
Jr.1.0A
UTILITIES
BUILD (SD CSRD)
1 sample models are built into the printer. You may begin your first 3D prints with the samples.
Note: Confirm that the print bed is in place for operation and ensure the front door is closed.
(Please refer to the “DOOR SAFETY” section in the “UTILITIES” chapter.)
Select a sample
to print.
To print a sample
:
Select "YES" to
start printing.
Put the bed tape
on the print bed.
Remove the printed object when
the printing has finished and the
print bed has descended.The bed
tape is reusable and it can be
replaced when it's worn.
Enable the LOAD function on the control panel…
Enable the UNLOAD function on the control panel…
1
1
Select "UTILITIES" > "CHANGE SPOOL" > "LOAD FILAMENT".
Select "UTILITIES" > "CHANGE SPOOL" > "UNLOAD FILAMENT".
2
3
2
When "INSERT FILAMENT" is displayed on the printer, insert the filament right into the
feed hole. The printer will load the filament automatically. After loading, select "OK" to
continue. The printer will warm up to the operating temperature and load the filament.
Wait for the extruder to heat up and unload filament. Press "OK" and pull out the filament.
Confirm that the filament is flowing out
from the extruder; If the filament flows
out, press "OK" to exit.
UTILITIES
CHANGE SPOOL
HOME AXES
JOG MODE
UTILITIES
CHANGE SPOOL
HOME AXES
JOG MODE
CHANGE SPOOL
LOAD
UNLOAD
DA VINCI
Jr. 1.0A
BUILD ( SD CARD )
UTILITIES
SETTINGS
LOAD
UNLOAD
CHANGE SPOOL
LOAD
UNLOAD
DA VINCI
Jr. 1.0A
BUILD ( SD CARD )
UTILITIES
SETTINGS
Note: Always implement the "UNLOAD" function when replacing the Spool in order to ensure proper removal
of the filament. Cutting filament too closely to the Extruder Module may result in residual filament blocking and
causing damage to your Extruder Module.
HOME AXES
“HOME AXES” moves the extruder to the lower left corner.
To home axes
:
Select “OK” to proceed.
1
2
3
4
BUILD (SD CARD)
SAMPLE
START BUILDING
SAMPLE
NO
YES
HEATING
EXTRUDER 067
∘
C
PLEASE WAIT
LOADING
PLEASE WAIT
[ OK ] STOP LOADING
INSERT FILAMENT
[ OK ] TO CONTINUE
DOSE FILAMENT
COME OUT NOZZLE?
[ OK ]
TO FINISH
[
<
]
TO RETRY
UNLOAD
COMPLETED
[ OK ] TO FINISH
HEATING
EXTRUDER 100
∘
C
PLEASE WAIT
UNLOADING
PLEASE WAIT
HOME AXES
IN PROGRESS
PLEASE WAIT
HOME AXES
COMPLETED
[ OK ] TO RETURN






















