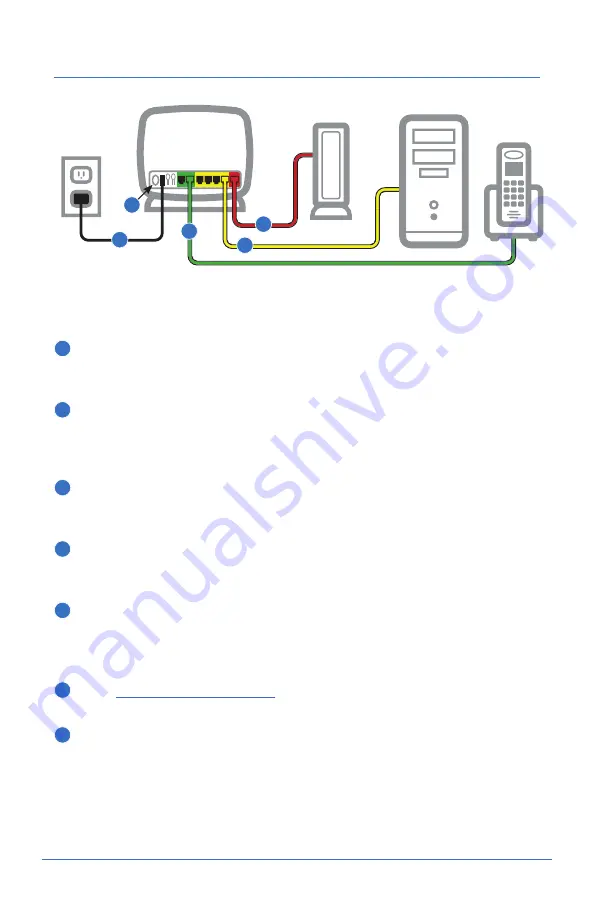
Connect the Hub 5 to your Personal Wireless Router
Before you start:
Disconnect your computer from the Xplornet Modem.
1
Disconnect your computer or any existing router from the Xplornet
Modem. Plug one end of the red cable into the LAN port on the
Modem and the other to the red WAN port on the Hub 5 router.
2
If using a computer, take the yellow cable and connect one end to the
Hub 5 router in either one of the four yellow LAN ports and the other
end to your Computer’s Ethernet port. If not using a computer, skip
this step.
3
If using Xplornet Home Phone, connect your telephone by attaching
one end of the green RJ-11 cable to the Phone1 port of the Xplornet
Hub 5 router and the other end to your telephone base unit.
4
Connect the small black power adaptor cord into the Power port on
the Hub 5 router and then plug the other end of the adaptor into a
120-volt household outlet.
5
Power on your Xplornet Hub by pressing the On/Off button on the
back of the device.
Activate your Home Phone service:
6
Go to
www.myxplornet.com
and enter your User Name and
Password to to activate or login to your account.
7
Now you are ready to connect to Wi-Fi Internet and use your Xplornet
Home Phone.
X P L O R N E T
H U B
U S E R G U I D E
7
Modem
Xplornet
Hub 5
Modems may vary
in appearance
4
3
2
1
5
For more help on setting up your Hub 5 router, activating your Xplornet
Home Phone Service, or setting up your Whole Home Wi-Fi service, go to
www.xplornet.com and navigate to the the
Support | Getting Started section
.
























