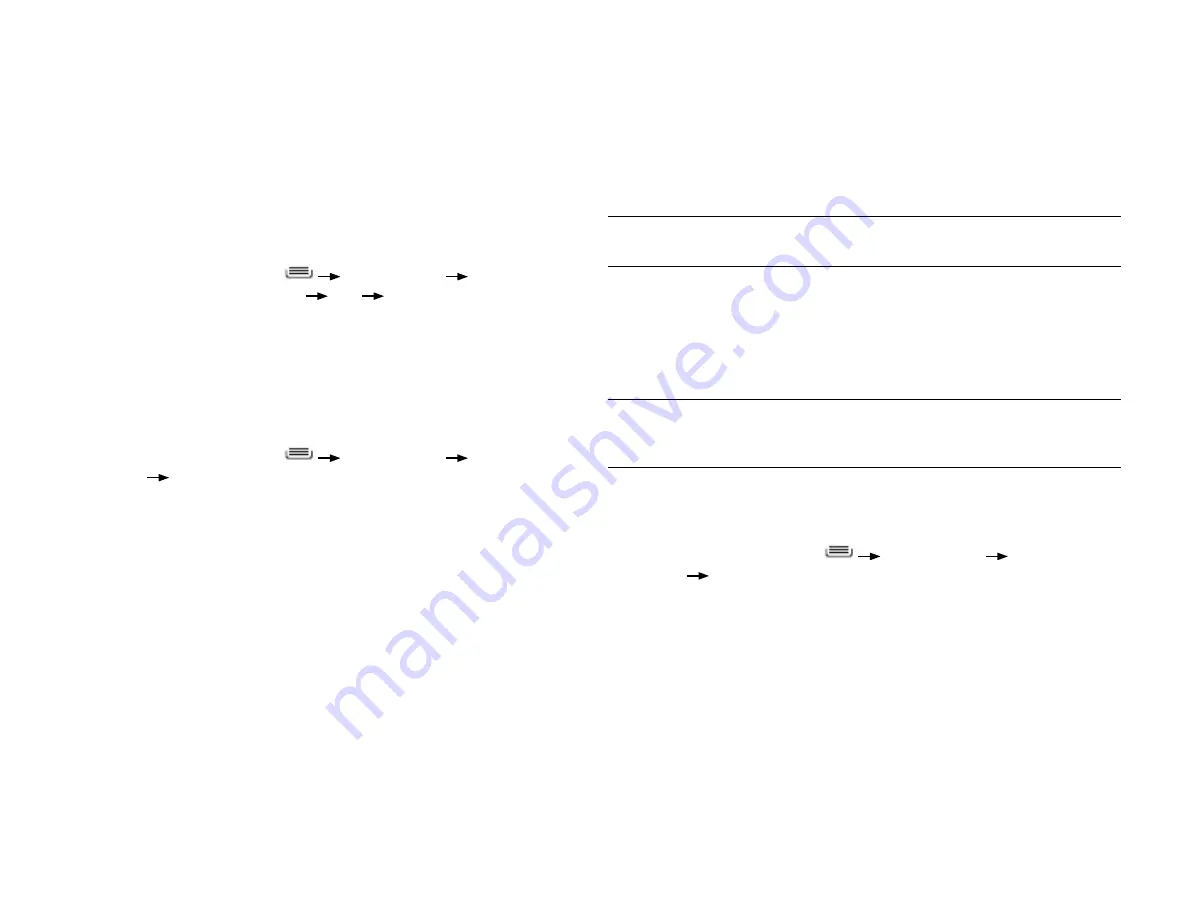
PAge : 39
9.0 connections
9.6 shAring Your Phone’s dAtA connection
You can share your phone’s data connection with a computer, allowing that
computer to access the internet by using your phone’s data stream. You can
share your phone’s data connection with a single computer by using USB
tethering, or with up to eight computers at a time by enabling the Portable
Wi-Fi hotspot setting.
NOTE:
Not all carriers support sharing your phone’s data connection. Please
check with your carrier to find out more.
9.6.1 shAre Your Phone’s dAtA connection ViA usB tethering
You can share your phone’s data connection with a single computer via the
USB port. However, you can only do this when you are not currently using the
USB port to share files.
NOTE:
Some operating systems, such as Windows XP, require you to prepare
your computer before enabling USB tethering. Visit
www.android.com/tether
for more information.
To tether your phone:
1. Use the USB cable that came with your phone to connect your phone to
your computer’s USB port.
2. From the Home screen, press
System settings
Wireless &
networks
Tethering & portable hotspot
.
3. Touch
USB tethering
to enable tethering.
Your phone will begin sharing its data connection with your computer. For
help with setting up USB tethering on your computer, please use the Help
available on the
Tethering & portable hotspot
settings page on your phone.
4. When you are finished, uncheck
USB tethering
, or simply disconnect the
USB cable.
Go to
intel.com/software/android
for the latest drivers.
9.5 connecting to VirtuAl PriVAte netWorks
Virtual private networks (VPNs) allow you to connect to a secured local
network from outside the network. VPNs are commonly deployed by schools,
corporations, and other institutions that rely primarily on an on-location
network, but allow secure access from the outside.
To connect to a VPN for the first time, add that VPN to your phone. You can
then connect to it automatically at any time.
To add a VPN to your phone:
1. From the Home screen, press
System settings
More...
(under
the Wireless & Networks section)
VPN
Add VPN network
.
2. Select the type of VPN, based on instructions from your VPN administrator,
and then follow your network administrator’s instructions to configure each
component of the VPN’s settings.
3. When you are done configuring the VPN, touch
Save
.
Your phone saves the VPN’s configuration and connects.
To connect to a previously-added VPN:
1. From the Home screen, press
System settings
Wireless &
networks
VPN settings
.
The VPNs you have added are listed at the top of the screen.
2. Touch the desired VPN. Enter any requested information.
3. Touch
Connect
.
To disconnect from a VPN:
•
Open the notifications panel, touch the active VPN notification, and touch
Disconnect
.
Summary of Contents for AZ510
Page 1: ...user guide ...
Page 62: ......






























