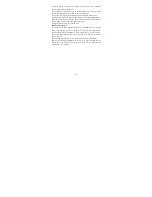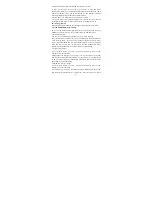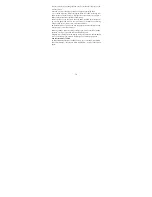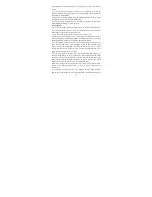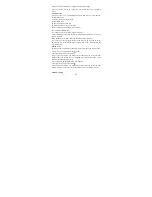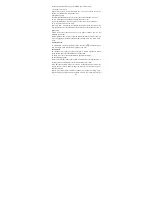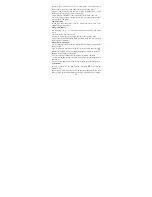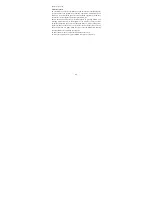37
want) to store your files.
4. Open this folder and copy music files into it. If you want, create folders
within “music” to organize your music further. If you want to use certain music
files as phone, notification, or alarm ring tones.
Note: If you do not want a ringtone to appear in your music Library but you do
want it to be available as a ringtone, and then create the “ringtones”,
“notifications”, or “alarms” folder outside your “music” folder.
5. When finished copying, close the USB drive window and eject the drive as
required by your computer's operating system. Remove the USB cable from
your phone and computer.
Play back music
At any level in your Library, touch & hold a listing (a song, artist, album, or
playlist) to open the context menu. Select Play to begin play and go to the
Playback screen. You can do the following using the Playback screen:
1. Shuffle songs: Shuffle plays songs in random order. Touch to toggle shuffle
on and off. When the con is grey, shuffle is off.
2. Repeat mode: Touch to step through repeat modes: repeat all songs, repeat
current song, don’t repeat (grey icon).
3. Go to any point in song: Slide fingertip in progress bar to desired point in a
song.
4. Playback control: from left to right icons: Go to beginning song, Pause/
resume play and Go to next of song.
If a song is playing while you are on the Library screen, you can switch to the
Playback screen quickly by selecting the lower song bar.
Playlists
You can create as many playlists as you wish. Note that the “Recently added”
playlist is a system playlist and cannot be deleted or renamed. Also, if you make
any voice recordings as part of a MMS message, they will be stored
automatically in a playlist called “My recordings”.
Create a playlist on your phone