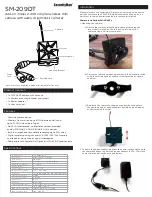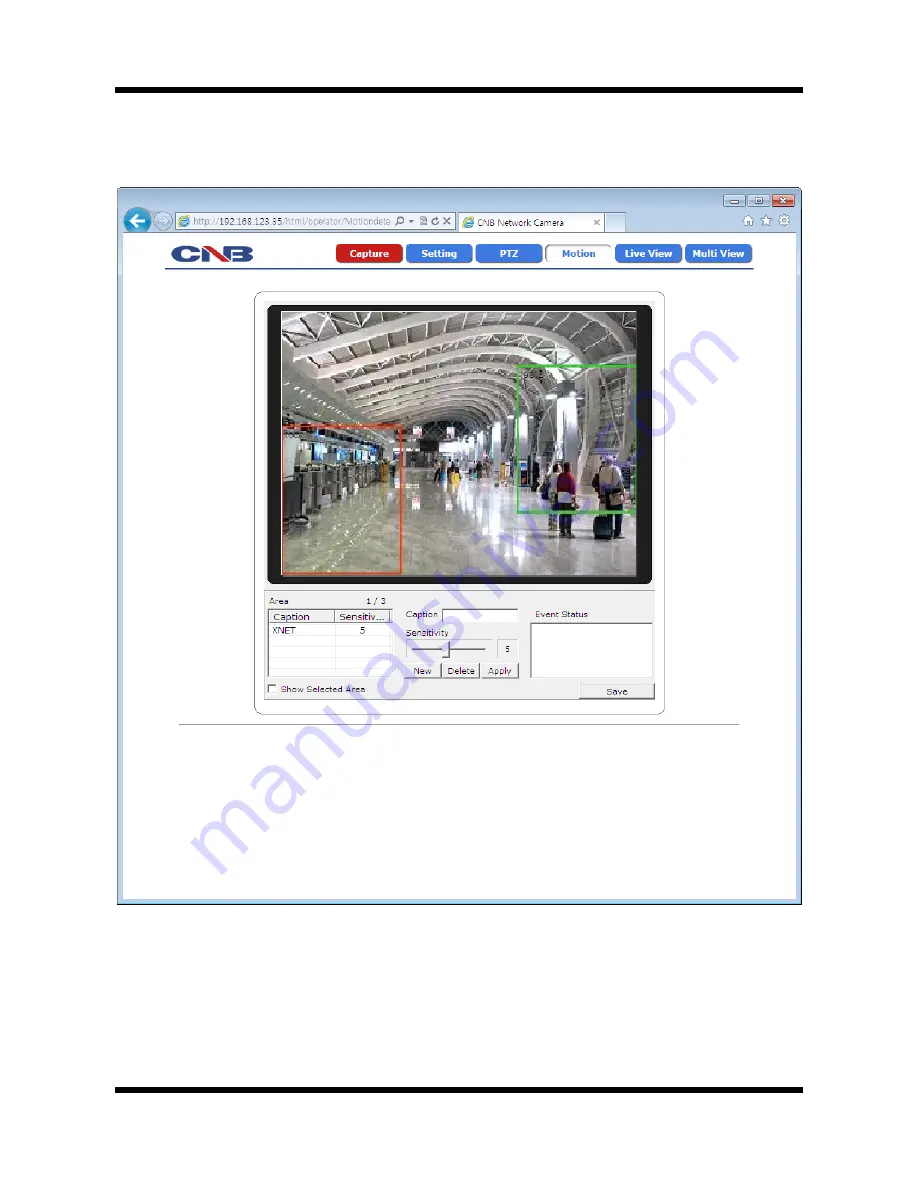
XNET User Manual
53 /
71
1
1
.
.
2
2
8
8
.
.
C
C
o
o
n
n
f
f
i
i
g
g
u
u
r
r
i
i
n
n
g
g
M
M
o
o
t
t
i
i
o
o
n
n
D
D
e
e
t
t
e
e
c
c
t
t
i
i
o
o
n
n
a
a
r
r
e
e
a
a
This defines areas that detect motion, and up to three different areas can be defined in each channel.
Click Motion button in Operator mode to open the page shown in Figure 1-28.
Figure 1-28 Motion Detection Page