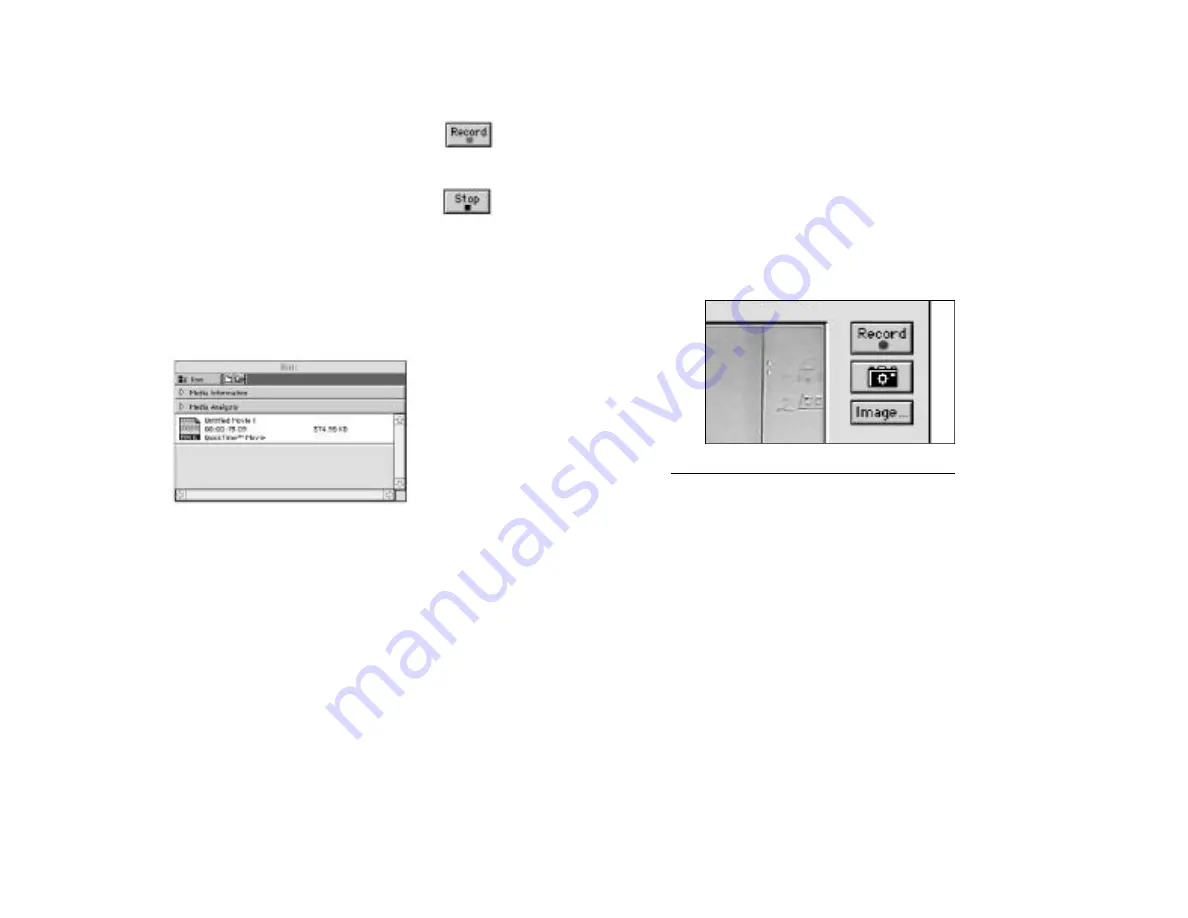
Capturing still images
There are two choices for capturing still images with
InterView.
• The first uses Strata’s “Still Frame” selection in the
Digitizing Window. This captures a 320x240 image
and is basically a freeze frame of the image being dis-
played in the digitizing window.
• The second uses InterView’s exclusive 640x480 “Still
Image” capture feature. This captures a full-screen
de-interlaced image.
Capturing with Strata’s “Still Frame” selection
• Open the Digitizing window.
• Preview the video to capture.
• Click the “Digitize Still Frame” button in the
Digitizing window.
• The image is captured and stored in the VideoShop
Cache folder with the name “Grabbed Picture X.”
Each new still image captured is given a different
number. These images will not be displayed in the Bin win-
dow and must be imported into VideoShop for use in your
“movies.” Refer to page 40 for additional information.
Chapter 5 - Using InterView
Page 37
6. Click the “Record” button in the Digitizing window when
you are playing the tape or ready to record live.
• Digitizing begins immediately and the
Record button turns into a “Stop” button.
• The Disk Space Available bar at the bottom of the
window shows the space remaining on
your hard drive (or RAM if you have set
your digitize settings for digitize to RAM.)
7. To end recording, click the “Stop “button or click the
mouse once if the cursor is not visible.
8. The digitized clip is stored in the VideoShop Cache
folder and also appears in the Bin window as an Untitled
Movie clip.
• You can change the location for storing
digitized clips by designating a new Digitizing folder.
Click the Digitizing Folder button in the Digitizing
window to assign a new location.
• You can rename the clips in the bin:
Hold down the Option key and click on the file name in
the Bin.
Rename the file. Note that renaming the file in the Bin
does not rename the file on your hard drive.
• The captured clips are stored in a QuickTime format
(refer to page 41) that can be viewed in any
QuickTime-compatible application. The clips can also
be edited and re-saved as new movie clips within
VideoShop.
Chapter 5 - Using InterView
Page 36























