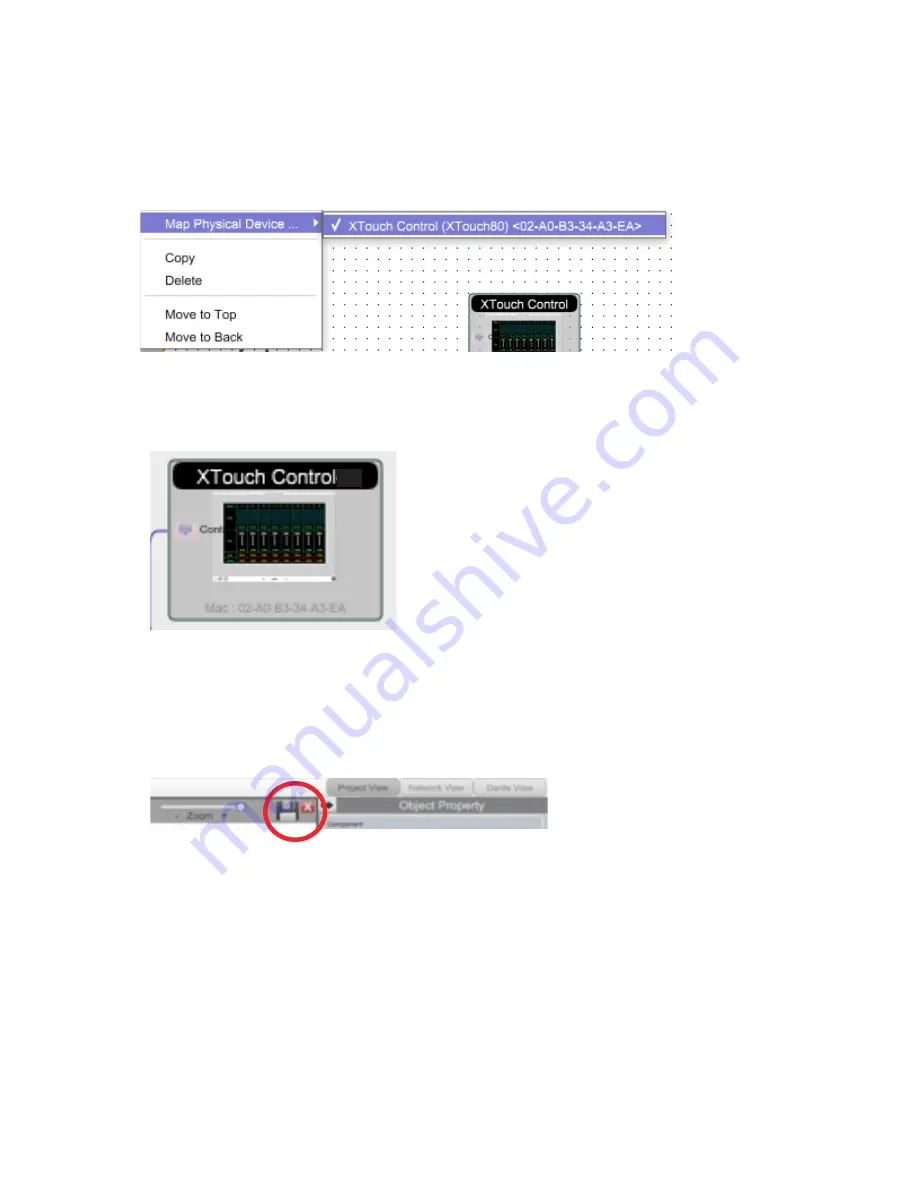
29
Map device(s)/Online mode
Note: your devices must be connected, online and operational to go online.
1.
Right click the device in the Project View work area. Select “Map Physical Device”.
2.
Select the specific device model from the drop down list.
Save project
‘Save’ your project by clicking the ‘File’ tab at the top left of the software and ‘Save’.
Or ‘save’ your project using the save icon at the top right of the software.
3.
Once done, each mapped module in the work area is a solid grey color to indicate successful
mapping.
We recommend backing up the project file in an external location.
XTouch: Online mode
Summary of Contents for XTouch Series: XTouch50
Page 1: ...1 XTOUCH User Manual...

















