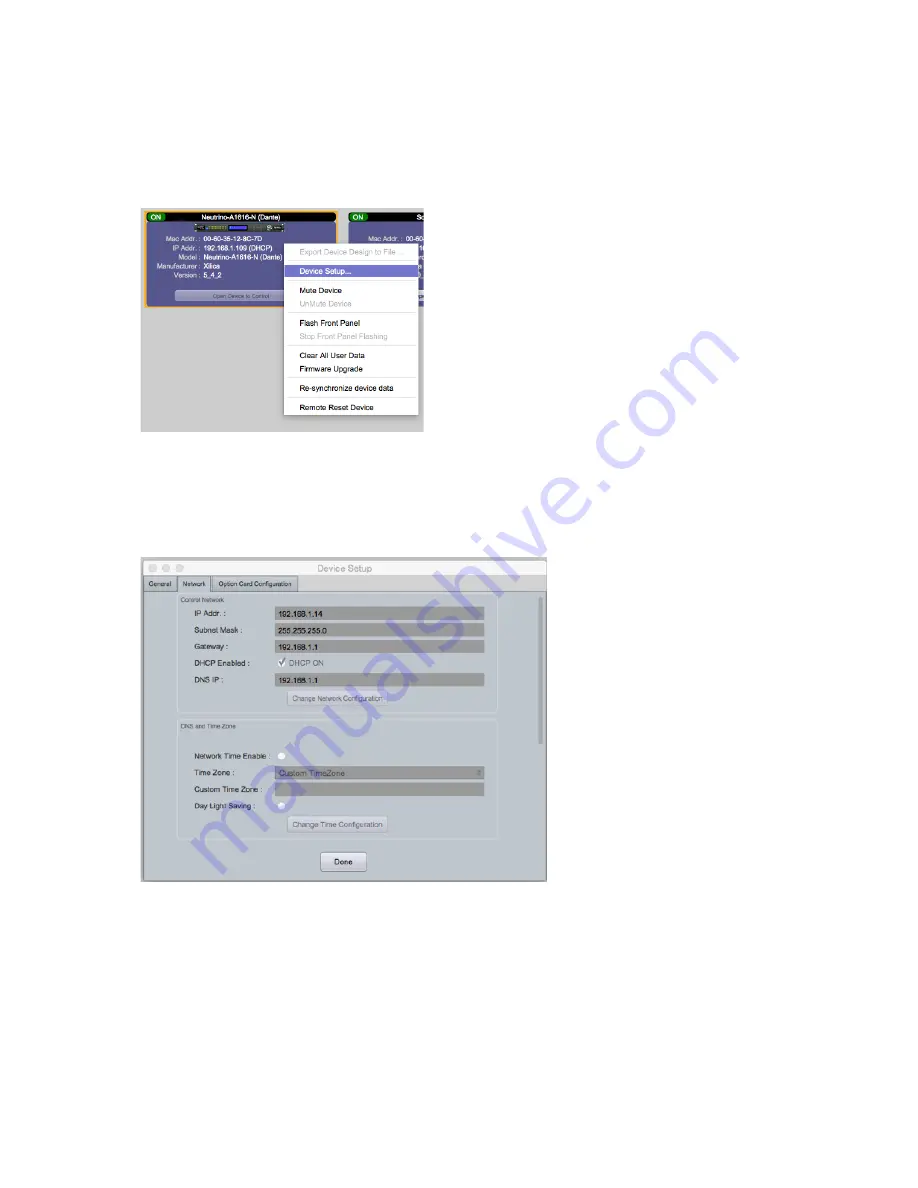
13
3.
When finished, select “
Apply
” to save changes and then “
Done
” to exit.
4.
Repeat steps 1 through 3 for each subsequent processor so each processor has its own unique IP
address. (For example: 192.168.1.180/181/182...)
The devices will appear Offline in Network view until you are able to assign a static IP address to your
computer. (Page 15)
5.
Swipe up on the XTouch control and click on the gear icon to enter the device settings. The new IP
address will display.
2.
In the ‘
Network
’ tab, select “
Change Network Configuration
” to disable DHCP and to insert IP
addresses manually (It also provides two built-in test procedures, device security, and device
information along with Dante Configuration, if applicable).
Manual Assignment of IP Addresses for devices
There are applications that require the IP address to be manually assigned (the same solution may apply to
some connection issues).
To manually assign IP addresses from your computer
1.
In Network view, right click the device and select ‘Device Setup...’
XTouch: Manual IP Address
Summary of Contents for XTouch Series: XTouch50
Page 1: ...1 XTOUCH User Manual...




























