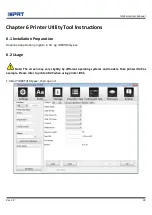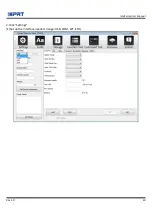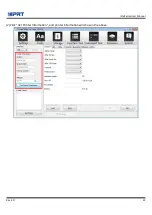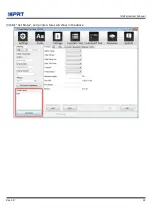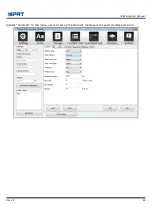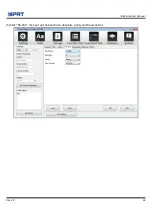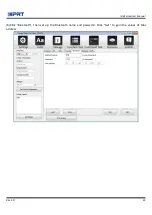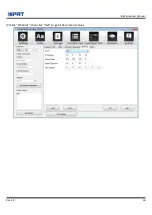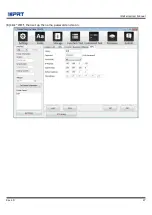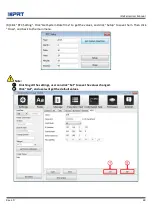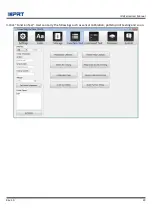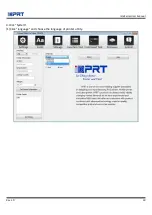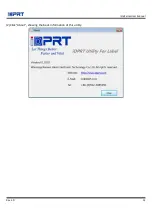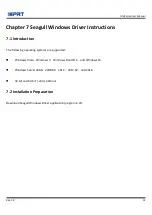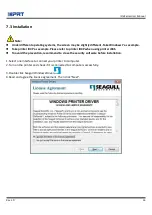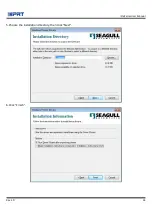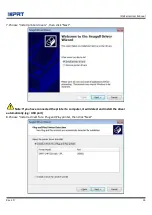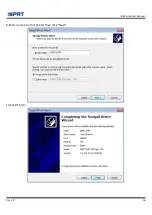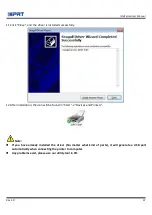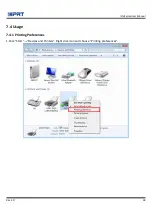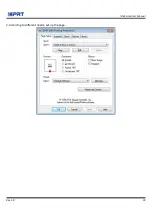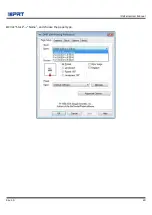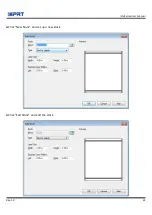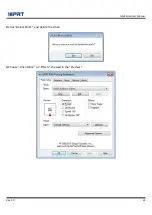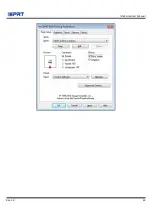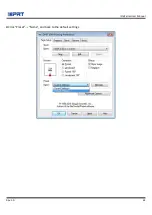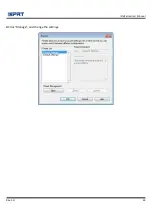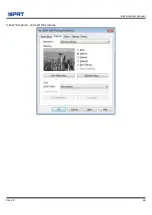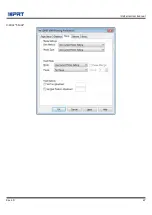iD4 Series User Manual
Rev.1.0
52
Chapter 7 Seagull Windows Driver Instructions
7.1 Introduction
The following operating systems are supported:
Windows Vista
,
Windows 7
,
Windows 8 and 8.1
,
and Windows 10.
Windows Server 2008
,
2008 R2
,
2012
,
2012 R2
,
and 2016.
32-bit and 64-bit
(
x64
)
editions.
7.2 Installation Preparation
Download Seagull Windows Driver application program in CD.
Summary of Contents for iD4P
Page 9: ...iD4 Series User Manual Rev 1 0 6 1 2 Appearance and Components Front View Rear View...
Page 11: ...iD4 Series User Manual Rev 1 0 8 1 3 Dimension Take printer iD4P as example...
Page 20: ...iD4 Series User Manual Rev 1 0 17 Figure 2 Left...
Page 22: ...iD4 Series User Manual Rev 1 0 19 Figure 4 Double row Labels...
Page 23: ...iD4 Series User Manual Rev 1 0 20 Figure 5 Left...
Page 26: ...iD4 Series User Manual Rev 1 0 23 Figure 8 aimed at blackmark s position...
Page 39: ...iD4 Series User Manual Rev 1 0 36 Ethernet Port PIN SIGNAL NAME 1 TX 2 TX 3 RX 4 5 6 RX 7 8...
Page 45: ...iD4 Series User Manual Rev 1 0 42 3 Click Get Status and printer status will show in the above...
Page 49: ...iD4 Series User Manual Rev 1 0 46 7 Click Ethernet then click Get to gain the relevant values...
Page 50: ...iD4 Series User Manual Rev 1 0 47 8 Click WIFI then set up the name password and so on...
Page 54: ...iD4 Series User Manual Rev 1 0 51 2 Click About showing the basic information of this utility...
Page 62: ...iD4 Series User Manual Rev 1 0 59 2 According to different needs set up the page...
Page 63: ...iD4 Series User Manual Rev 1 0 60 Click Stock Name and choose the paper type...
Page 66: ...iD4 Series User Manual Rev 1 0 63...
Page 67: ...iD4 Series User Manual Rev 1 0 64 Click Preset Name and back to the default settings...
Page 68: ...iD4 Series User Manual Rev 1 0 65 Click Manage and change the settings...
Page 69: ...iD4 Series User Manual Rev 1 0 66 3 Click Graphics and edit the pictures...
Page 70: ...iD4 Series User Manual Rev 1 0 67 4 Click Stock...
Page 71: ...iD4 Series User Manual Rev 1 0 68 Set up the print method...
Page 72: ...iD4 Series User Manual Rev 1 0 69 Set up the media type...
Page 73: ...iD4 Series User Manual Rev 1 0 70 Click Feed Mode Mode and choose the method of media handing...
Page 76: ...iD4 Series User Manual Rev 1 0 73 3 Click Ports and choose the port needed...
Page 84: ...iD4 Series User Manual Rev 1 0 81 3 Choose Blank Template then click Next...
Page 87: ...iD4 Series User Manual Rev 1 0 84 6 Edit the side edges then click Next...
Page 88: ...iD4 Series User Manual Rev 1 0 85 7 Choose the item shape then click Next...
Page 89: ...iD4 Series User Manual Rev 1 0 86 8 Edit the template size then click Next...
Page 93: ...iD4 Series User Manual Rev 1 0 90 3 Click the blank showing the code...
Page 95: ...iD4 Series User Manual Rev 1 0 92 5 Click the icon of character then enter the text...
Page 96: ...iD4 Series User Manual Rev 1 0 93 6 Click the icon of picture then edit the pictures...