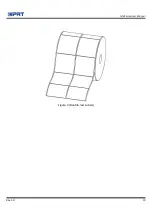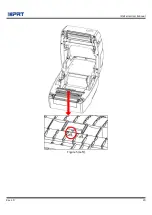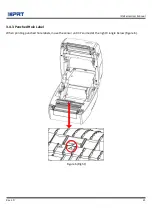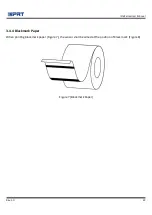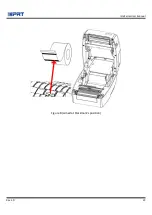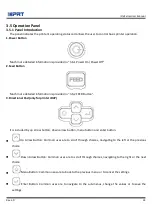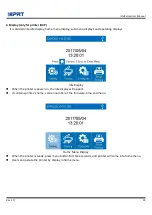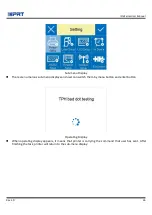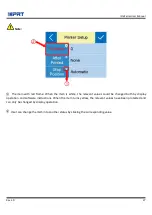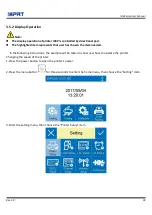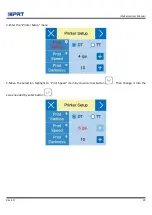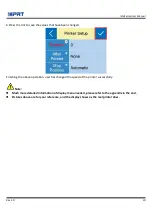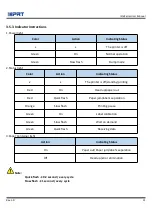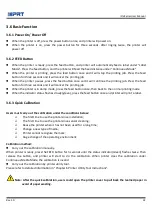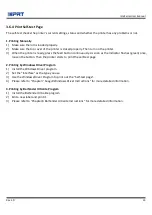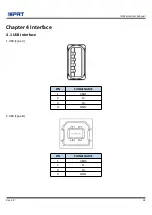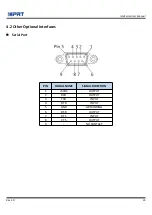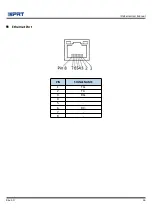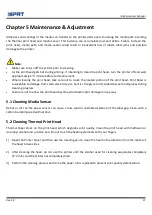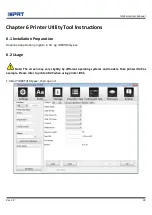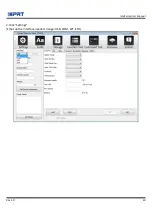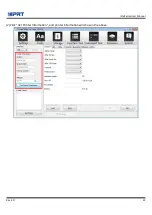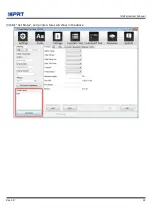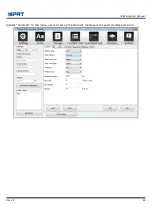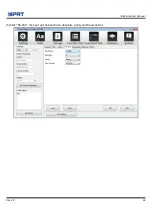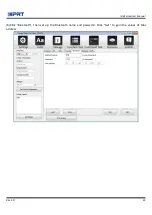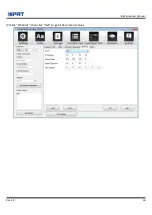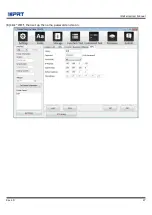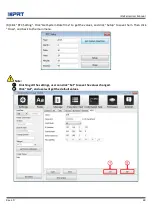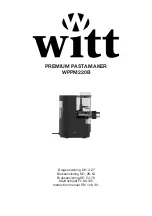iD4 Series User Manual
Rev.1.0
33
3.6.4 Print Self-test Page
The self-test checks the printer’s current settings, status and whether the printer has any problems or not.
1.Printing Manually
1) Make sure the roll is loaded properly.
2) Make sure the top cover of the printer is closed properly. Then turn on the printer.
3) When the printer is ready, press the feed button continuously. As soon as the indicator flashes (green) once,
loosen the button. Then the printer starts to print the self-test page.
2.Printing by Windows Driver Program
1) Install the Windows Driver program.
2) Set the “Interface” as the type you use.
3) Use the Windows Driver Program to print out the “Self-test page”.
4) Please refer to “Chapter 7 Seagull Windows Driver Instructions” for more detailed information.
3.Printing by BarTender Ultralite Program
1) Install the BarTender Ultralite program.
2) Edit a new label and print it.
3) Please refer to “Chapter 8 BarTender Ultralite Instructions” for more detailed information.
Summary of Contents for iD4P
Page 9: ...iD4 Series User Manual Rev 1 0 6 1 2 Appearance and Components Front View Rear View...
Page 11: ...iD4 Series User Manual Rev 1 0 8 1 3 Dimension Take printer iD4P as example...
Page 20: ...iD4 Series User Manual Rev 1 0 17 Figure 2 Left...
Page 22: ...iD4 Series User Manual Rev 1 0 19 Figure 4 Double row Labels...
Page 23: ...iD4 Series User Manual Rev 1 0 20 Figure 5 Left...
Page 26: ...iD4 Series User Manual Rev 1 0 23 Figure 8 aimed at blackmark s position...
Page 39: ...iD4 Series User Manual Rev 1 0 36 Ethernet Port PIN SIGNAL NAME 1 TX 2 TX 3 RX 4 5 6 RX 7 8...
Page 45: ...iD4 Series User Manual Rev 1 0 42 3 Click Get Status and printer status will show in the above...
Page 49: ...iD4 Series User Manual Rev 1 0 46 7 Click Ethernet then click Get to gain the relevant values...
Page 50: ...iD4 Series User Manual Rev 1 0 47 8 Click WIFI then set up the name password and so on...
Page 54: ...iD4 Series User Manual Rev 1 0 51 2 Click About showing the basic information of this utility...
Page 62: ...iD4 Series User Manual Rev 1 0 59 2 According to different needs set up the page...
Page 63: ...iD4 Series User Manual Rev 1 0 60 Click Stock Name and choose the paper type...
Page 66: ...iD4 Series User Manual Rev 1 0 63...
Page 67: ...iD4 Series User Manual Rev 1 0 64 Click Preset Name and back to the default settings...
Page 68: ...iD4 Series User Manual Rev 1 0 65 Click Manage and change the settings...
Page 69: ...iD4 Series User Manual Rev 1 0 66 3 Click Graphics and edit the pictures...
Page 70: ...iD4 Series User Manual Rev 1 0 67 4 Click Stock...
Page 71: ...iD4 Series User Manual Rev 1 0 68 Set up the print method...
Page 72: ...iD4 Series User Manual Rev 1 0 69 Set up the media type...
Page 73: ...iD4 Series User Manual Rev 1 0 70 Click Feed Mode Mode and choose the method of media handing...
Page 76: ...iD4 Series User Manual Rev 1 0 73 3 Click Ports and choose the port needed...
Page 84: ...iD4 Series User Manual Rev 1 0 81 3 Choose Blank Template then click Next...
Page 87: ...iD4 Series User Manual Rev 1 0 84 6 Edit the side edges then click Next...
Page 88: ...iD4 Series User Manual Rev 1 0 85 7 Choose the item shape then click Next...
Page 89: ...iD4 Series User Manual Rev 1 0 86 8 Edit the template size then click Next...
Page 93: ...iD4 Series User Manual Rev 1 0 90 3 Click the blank showing the code...
Page 95: ...iD4 Series User Manual Rev 1 0 92 5 Click the icon of character then enter the text...
Page 96: ...iD4 Series User Manual Rev 1 0 93 6 Click the icon of picture then edit the pictures...