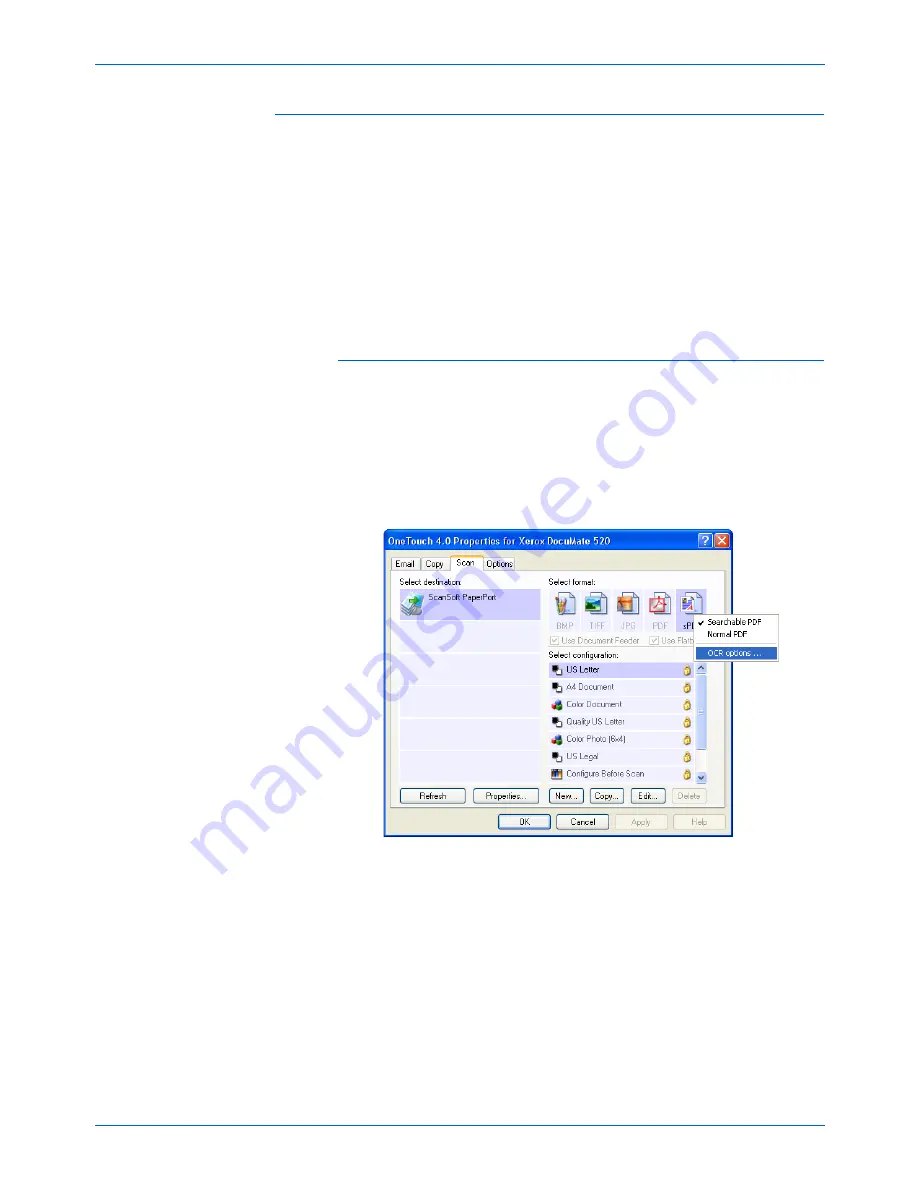
Scanning
66
DocuMate 520 Scanner User’s Guide
Selecting OmniPage OCR Options
One Touch 4.0 and OmniPage Pro work together to combine
scanning with OCR processing into one integrated step. You can
select a range of options for the OCR process.
To select OmniPage OCR options:
1. Open the One Touch Properties window.
2. Click the
Scan
button, or one of the other buttons if you’ve set it
up to use the text format as its file type.
3. Right-click on the format icon to see the menu.
4. Choose
OCR Options
from the menu.
NOTE:
OmniPage OCR options apply globally to all the One
Touch buttons that perform OCR. For example, the
Scan
button
is set by default to OCR text, but the
Copy
button is not. If you
reconfigure the
Copy
button to also OCR text, the OCR options
you select for
Scan
button will also apply to the
Copy
button.
Summary of Contents for XDM5205DWU - DocuMate 520
Page 1: ...DocuMate 520 user s guide scanner...
Page 2: ...DocuMate 520 scanner user s guide...
Page 149: ...05 0595 200...






























