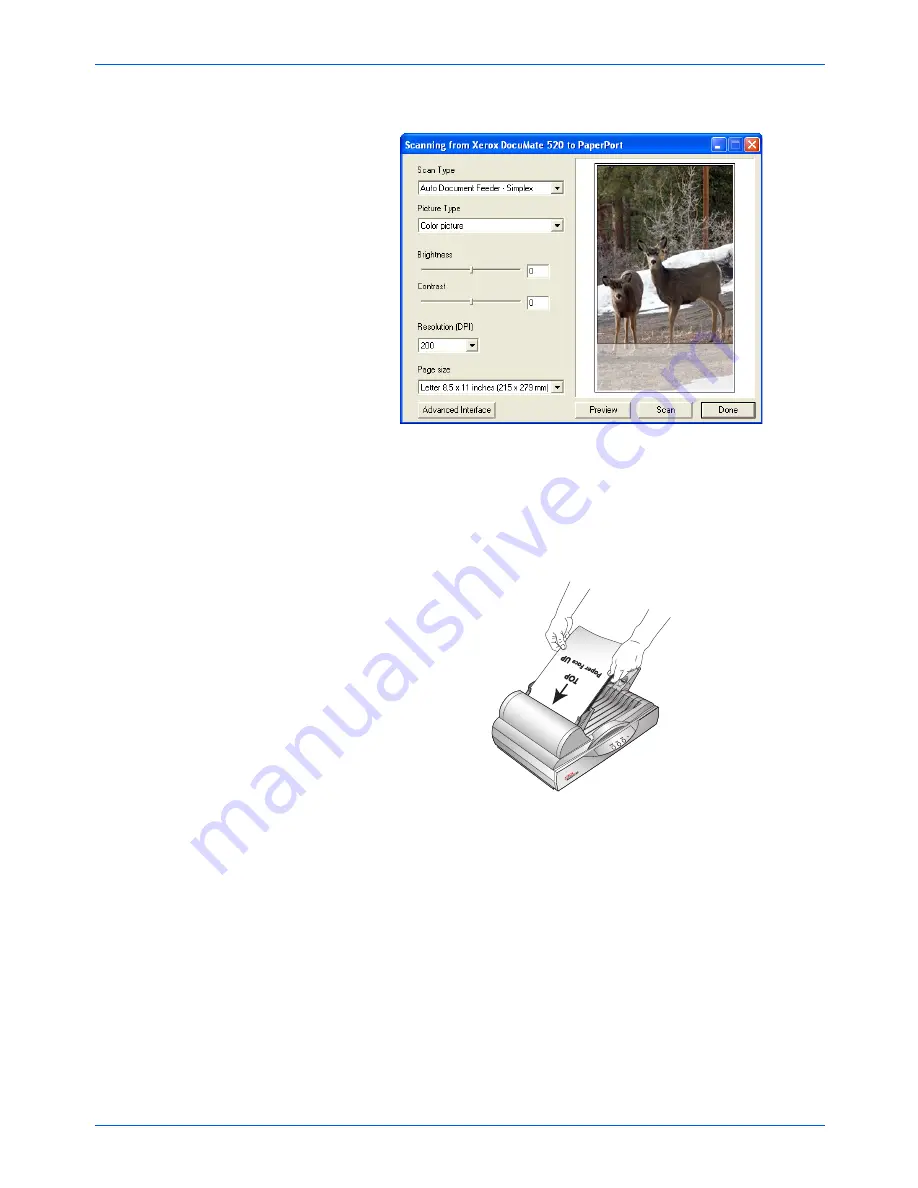
DocuMate 520 Scanner User’s Guide
111
Scanning with the TWAIN Interface from PaperPort
The TWAIN Basic Interface opens.
7. Insert a page into the scanner, face up, and the
Scan
button on
the Basic Interface will become active.
8. Click the
Scan
button on the Basic interface.
The Setup Wizard runs the scan test.
A message window opens that says “Basic scan test passed.”
9. Click
Next
on the message window.
NOTE:
If you are setting up the scanner for the WIA or ISIS
scanning options, the WIA or ISIS interface opens instead.
Summary of Contents for XDM5205DWU - DocuMate 520
Page 1: ...DocuMate 520 user s guide scanner...
Page 2: ...DocuMate 520 scanner user s guide...
Page 149: ...05 0595 200...






























