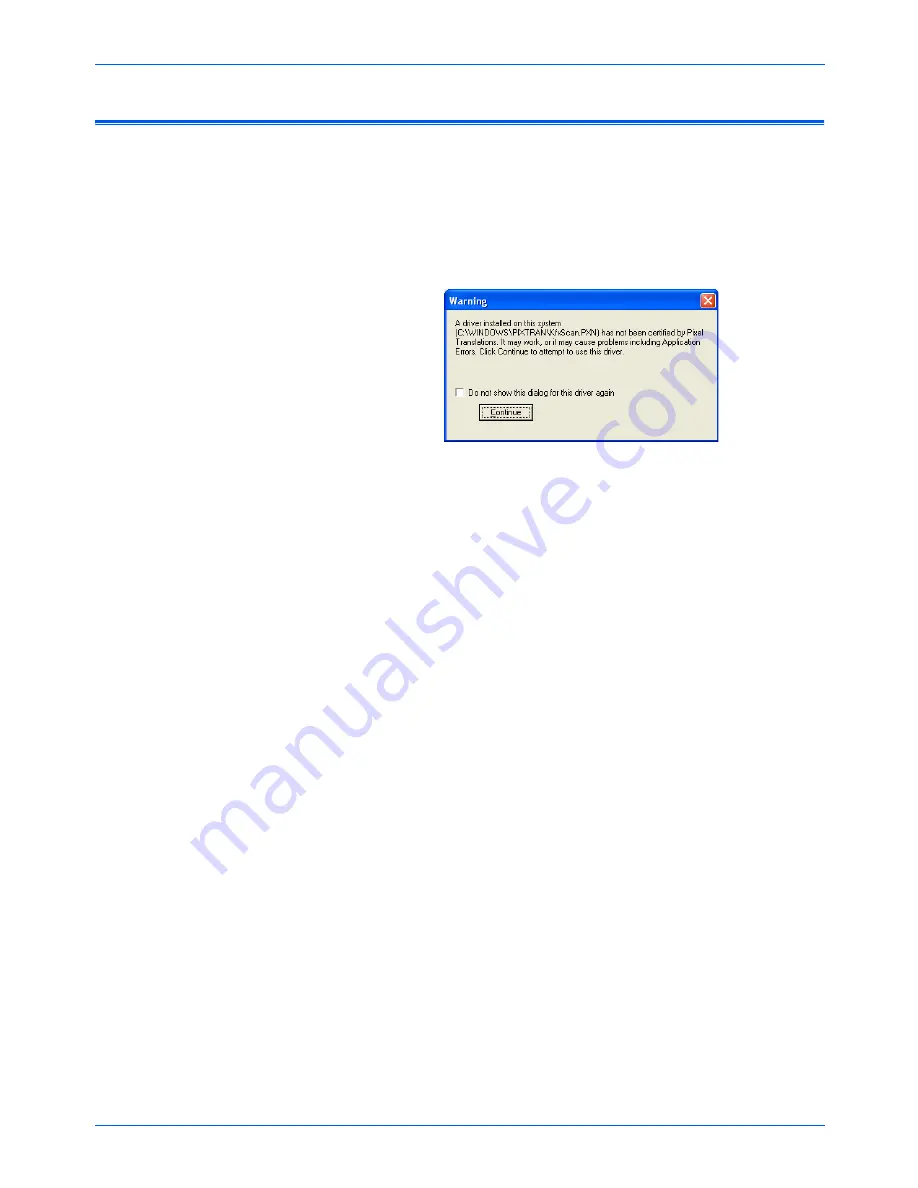
DocuMate 520 Scanner User’s Guide
123
Scanning with the ISIS Interface
Scanning from ISIS in Other Applications
You can also use the ISIS interface from the QuickScan software
that you received with your scanner, or from other ISIS
applications. Note that the ISIS interface for the other applications
may vary from the descriptions provided in this
User’s Guide
.
If you open the QuickScan software to scan directly from it, you
may see the following warning message:
1. Please disregard this message and click
Continue
.
The ISIS drivers were installed correctly during the installation
of your scanner.
The Scanner Selection dialog box will then appear.
2. Select
Xerox DocuMate 520
from the list of scanners and click
OK
.
Your scanner is then ready to work with the ISIS driver.
Summary of Contents for XDM5205DWU - DocuMate 520
Page 1: ...DocuMate 520 user s guide scanner...
Page 2: ...DocuMate 520 scanner user s guide...
Page 149: ...05 0595 200...






























