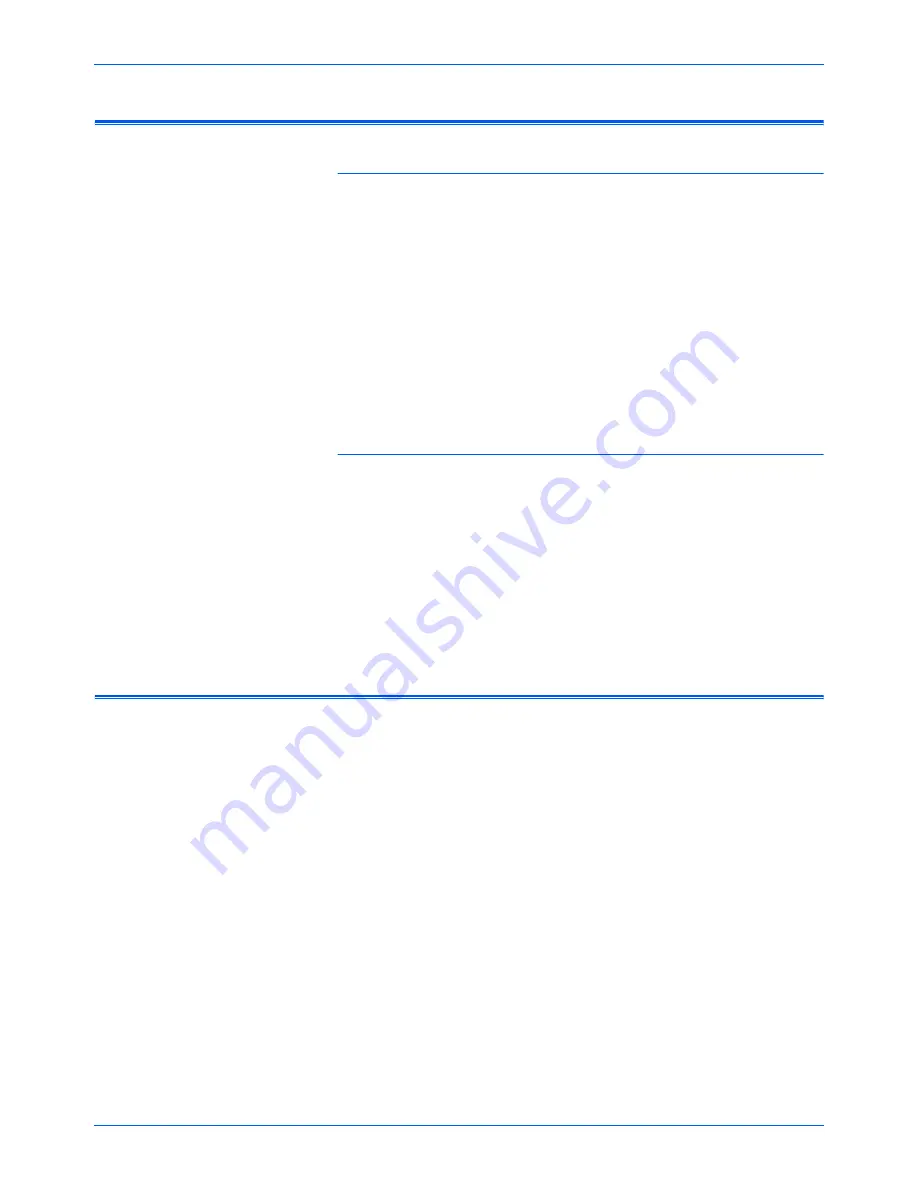
Xerox 7600 Scanner User’s Guide
3
Welcome
What You Need
IBM-compatible Pentium 4 PC, or AMD equivalent with:
•
A DVD-ROM drive
•
An available Universal Serial Bus (USB) port
•
Microsoft
®
Windows
®
operating system: Windows 2000 (Service
Pack 4), 32-bit Windows XP (Service Pack 2), 32-bit or 64-bit
Windows Vista
•
Windows 2000 and XP:
Minimum of 512 megabytes (MB) of internal
memory (RAM)
Windows Vista:
Minimum of 1 gigabyte (GB) of internal memory
(RAM)
•
350 MB minimum of free hard disk space
A VGA or SVGA Monitor
The recommended settings for your monitor are:
•
High Color (16-bit) or True Color (24-bit or 32-bit)
•
Resolution set to at least 800 x 600 pixels
To set your monitor’s colors and resolution:
•
Open the Windows Control Panel
•
Double-click on
Display
then select the
Settings
tab
Documentation
The following documentation is provided with your scanner:
•
Quick Install Guide—Abbreviated installation instructions.
•
Xerox Scanner User’s Guide—On the Installation Disc; contains
detailed installation, scanning, configuration, and maintenance
information.
•
PaperPort User’s Guide—On the Installation Disc; contains detailed
feature and configuration information for the PaperPort software.
•
Online Help—For the scanner configuration, TWAIN and WIA
interfaces, and PaperPort software applications.
Summary of Contents for X76007D-WU
Page 1: ...7600 user s guide scanner...
Page 2: ...7600 scanner user s guide...
Page 85: ...80 Xerox 7600 Scanner User s Guide...
Page 88: ...05 0751 000...








































