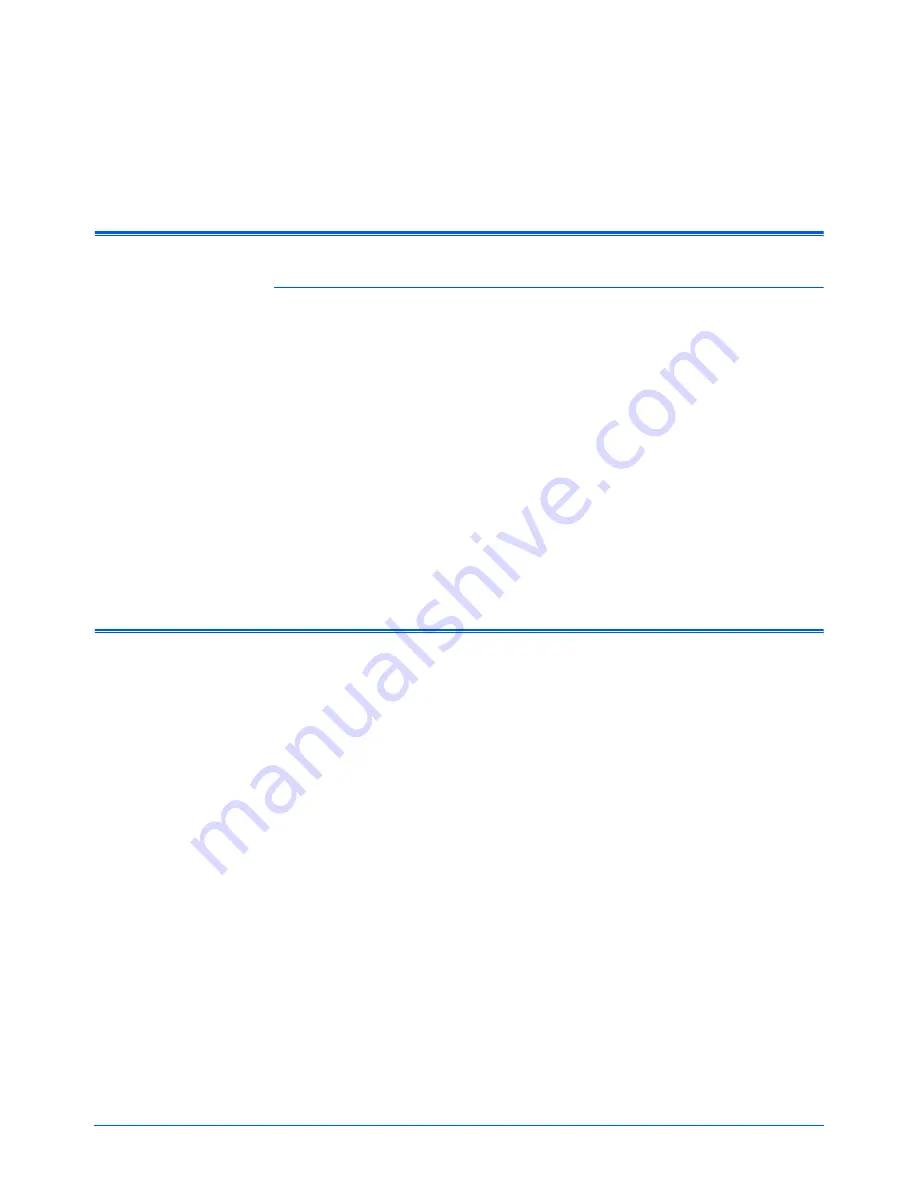
Xerox 7600 Scanner User’s Guide
73
Appendix A Notices
Section 1: Safety Introduction
Notices and Safety
Please read the following instructions carefully before operating the
machine and refer to them as needed to ensure the continued safe
operation of your machine.
Your Xerox product and supplies have been designed and tested to meet
strict safety requirements. These include safety agency evaluation and
certification, and compliance with electromagnetic regulations and
established environmental standards.
The safety and environment testing and performance of this product have
been verified using Xerox materials only.
WARNING
: Unauthorized alterations, which may include the addition of
new functions or connection of external devices, may impact the product
certification. Please contact your Xerox representative for more
information.
Section 2: EMC
This equipment has been tested and found to comply with the limits for a
Class B digital device, pursuant to Part 15 of the FCC Rules. These limits
are designed to provide reasonable protection against harmful
interference when the equipment is operated in a commercial
environment. This equipment generates, uses, and can radiate radio
frequency energy and, if not installed and used in accordance with the
instruction manual, may cause harmful interference to radio
communications.
WARNING: In order to allow this equipment to operate in close
proximity to Industrial, Scientific and Medical (ISM) equipment, the
external radiation from ISM equipment may have to be limited or
special mitigation measures taken.
Changes and modifications to this equipment not specifically approved by
Xerox may void the user’s authority to operate this equipment.
Summary of Contents for X76007D-WU
Page 1: ...7600 user s guide scanner...
Page 2: ...7600 scanner user s guide...
Page 85: ...80 Xerox 7600 Scanner User s Guide...
Page 88: ...05 0751 000...

























