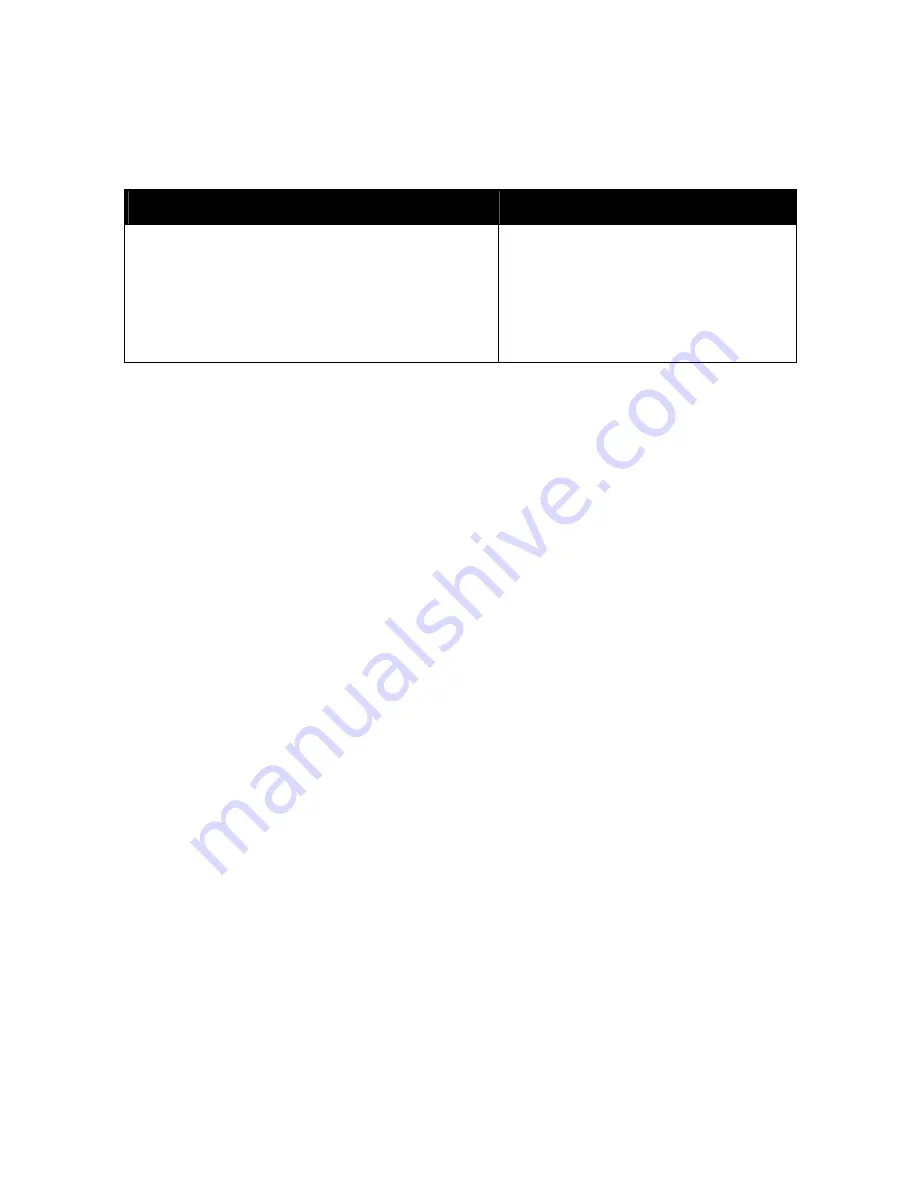
Paper and Media
WorkCentre 7500 Series Multifunction Printer
43
User Guide
Supported Paper Sizes for the Envelope Tray
Standard Sizes
Custom Sizes
C4 (229 x 324 mm, 9 x 12.75 in.)
C5 (162 x 229 mm, 6.4 x 9.0 in.)
DL (110 x 220 mm, 4.33 x 8.66 in.)
152 x 203 mm, 6 x 9 in.
229 x 305 mm, 9 x 12 in.
Monarch (88 x 191 mm, 3.9 x 7.5 in.)
Number 10 Commercial (241 x 105 mm, 9.5 x 4.125 in.)
Minimum: 148 x 98 mm (5.8 x 3.9 in.)
Maximum: 241 x 162 mm (9.5 x 6.4 in.)
















































