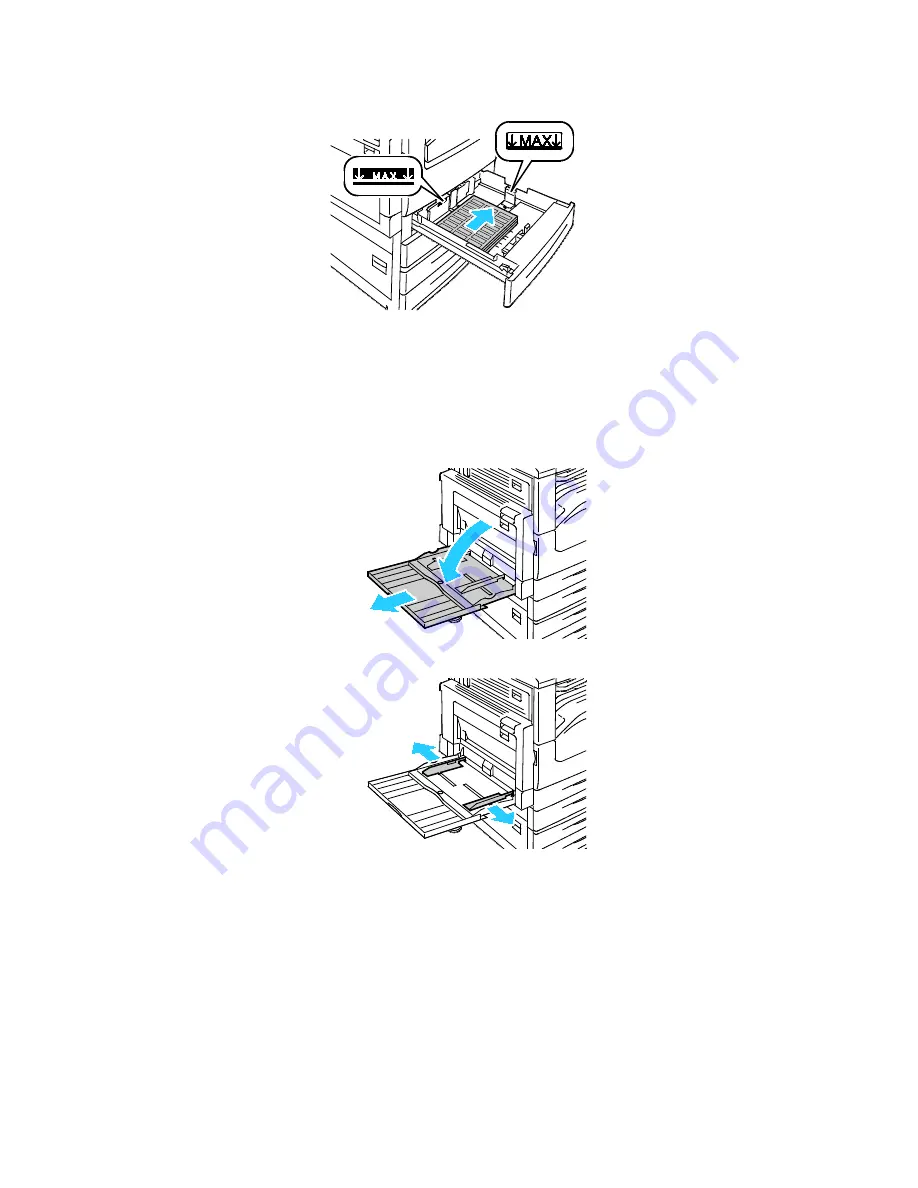
Paper and Media
WorkCentre 7220/7225 Multifunction Printer
65
User Guide
3.
For short-edge feed, load labels face up with the top edge facing to the right.
4.
Close the tray. Set the paper size, type, and color at the control panel. For details, see
Changing
Paper Size, Type, and Color
on page 60.
Loading Labels in Tray 5
1.
Open tray 5 and pull out the extension tray for larger sizes. If already opened, remove any paper
that is a different size or type.
2.
Move the width guides to the edges of the tray.















































