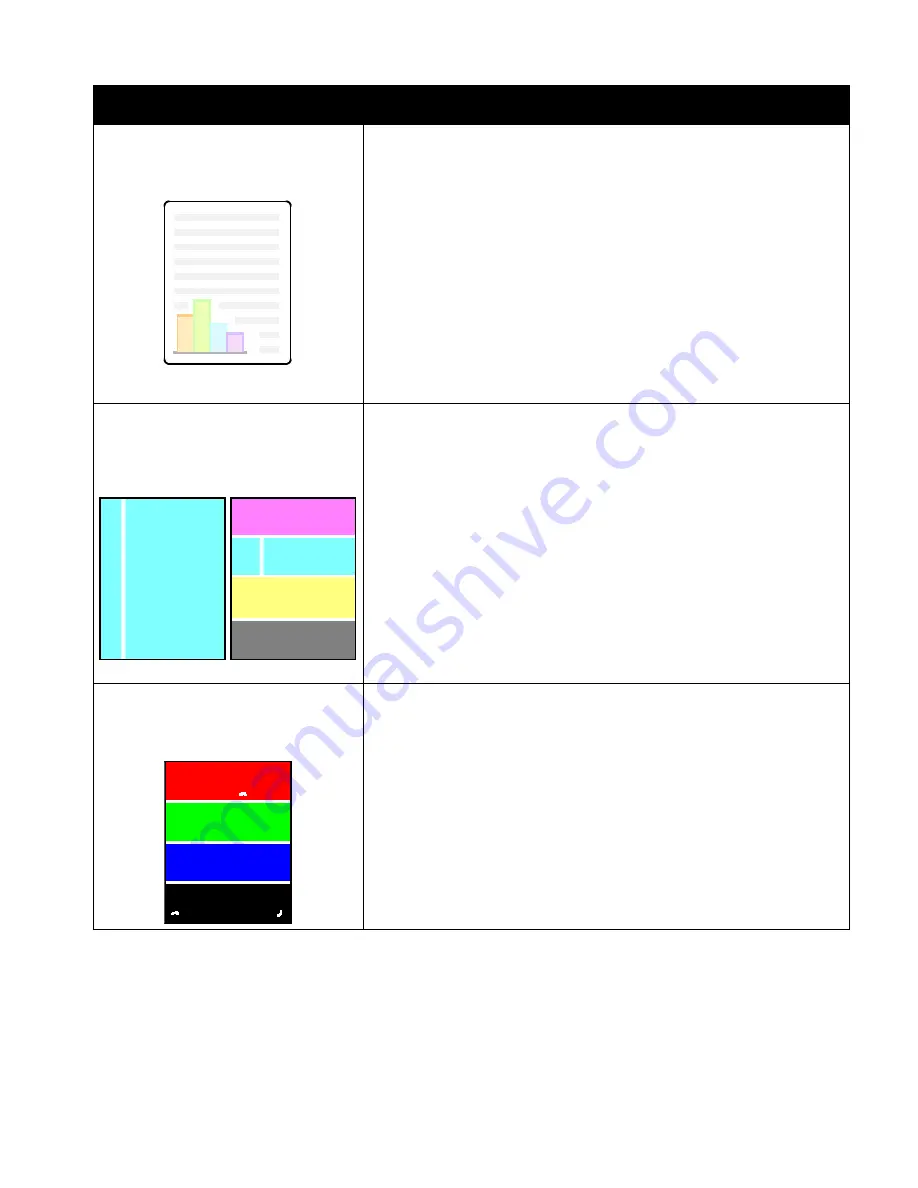
Troubleshooting
WorkCentre 7220/7225 Multifunction Printer 227
User Guide
Problem
Solution
Colors Too Light or Too Dark
The print or color density is too light,
missing, or the background is foggy.
1.
Verify that the paper you are using is the correct type for the printer and
is loaded properly. For details, see
Supported Paper
on page 50.
2.
Verify that the paper loaded in the tray matches the paper type selected
at the control panel and in the print driver.
3.
To print procedures on resolving print-quality problems, at the control
panel, press
Machine Status
. Then touch
Machine Information
>
Information Pages
>
Troubleshooting Print Quality Page
>
.
If the Color Reference page looks correct, the printer is printing properly.
Your application or incorrect settings in the print driver can be causing
the print-quality problems.
4.
If the Color Reference page did not print correctly, perform the Calibrate
Color procedure. At the control panel, press
Machine Status
, then touch
Tools
>
Troubleshooting
>
Calibration
>
Print Calibration
>
Next
, then
follow the instructions.
Vertical White Lines or Streaks - One
Color
Lines or streaks appear in one color of
your output.
1.
Print the test pages to identify the affected color.
2.
To clean the laser window for the affected color, pull out the cleaning
rod until it stops, then move it all the way in. Repeat three more times.
Then repeat this procedure for each affected color. For details, see
Cleaning the Laser Windows
on page 174.
Note:
To print procedures on resolving print-quality problems, at the control
panel, press
Machine Status
. Then touch
Machine Information
>
Information Pages
>
Troubleshooting Print Quality Page
>
.
Toner Missing or Easy to Rub Off
Toner appears to be missing from the
print or is easy to rub off.
1.
Verify that the paper you are using is the correct type for the printer and
is loaded properly. For details, see
Supported Paper
on page 50.
2.
Perform the Calibrate Paper Type procedure. For details, see
Optimizing
Printer Performance
on page 41.
3.
At the control panel, select a heavier paper.
Note:
Papers from lightest to heaviest are:
•
For uncoated paper: Plain, Lightweight Cardstock, Cardstock, and
Heavyweight Cardstock.
•
For coated paper: Lightweight Glossy Cardstock, Glossy Cardstock, and
Heavyweight Glossy Cardstock.
•






























