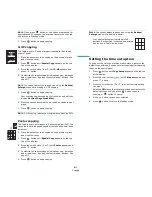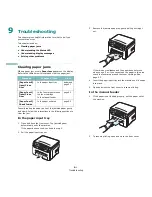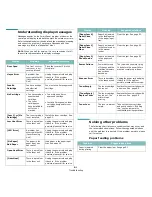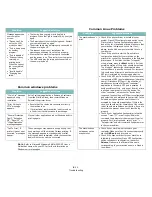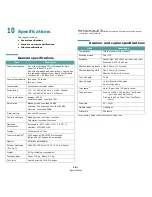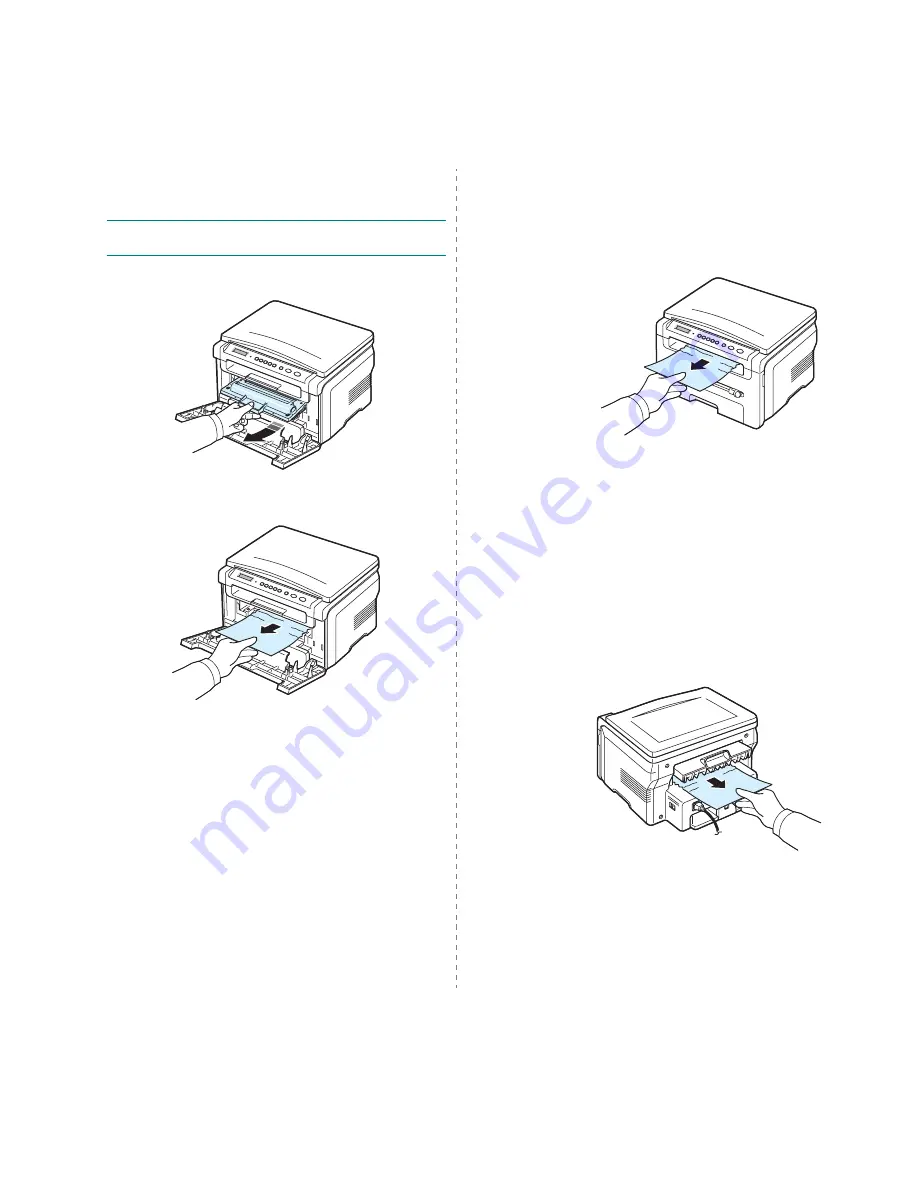
Troubleshooting
9.
2
In the fuser area or around the toner
cartridge
N
OTE
: The fuser area is hot. Take care when removing paper
from the machine.
1
Open the front cover and pull the toner cartridge out.
2
Remove the jammed paper by gently pulling it straight
out.
3
Replace the toner cartridge and close the front cover.
Printing automatically resumes.
In the paper exit area
1
Open and close the front cover. The jammed paper
automatically exits the machine.
If the paper does not exit, continue to step 2.
2
Gently pull the paper out of the output tray. Skip to step 9.
If you cannot see the jammed paper in the output tray,
continue to the next step.
3
Lift the scan unit.
4
Pull the jammed paper out gently.
5
Close the scan unit by pushing a tab to the left and hold it
down and lowering the cover carefully until the cover is
holding down the tab.
If there is any resistance and the paper does not move
when you pull or if you cannot see the paper under the
scan unit, continue to the next step.
6
Open the rear cover.
7
Remove the jammed paper by gently pulling it straight
out.
8
Close the rear cover.
9
Open and close the front cover to resume printing.