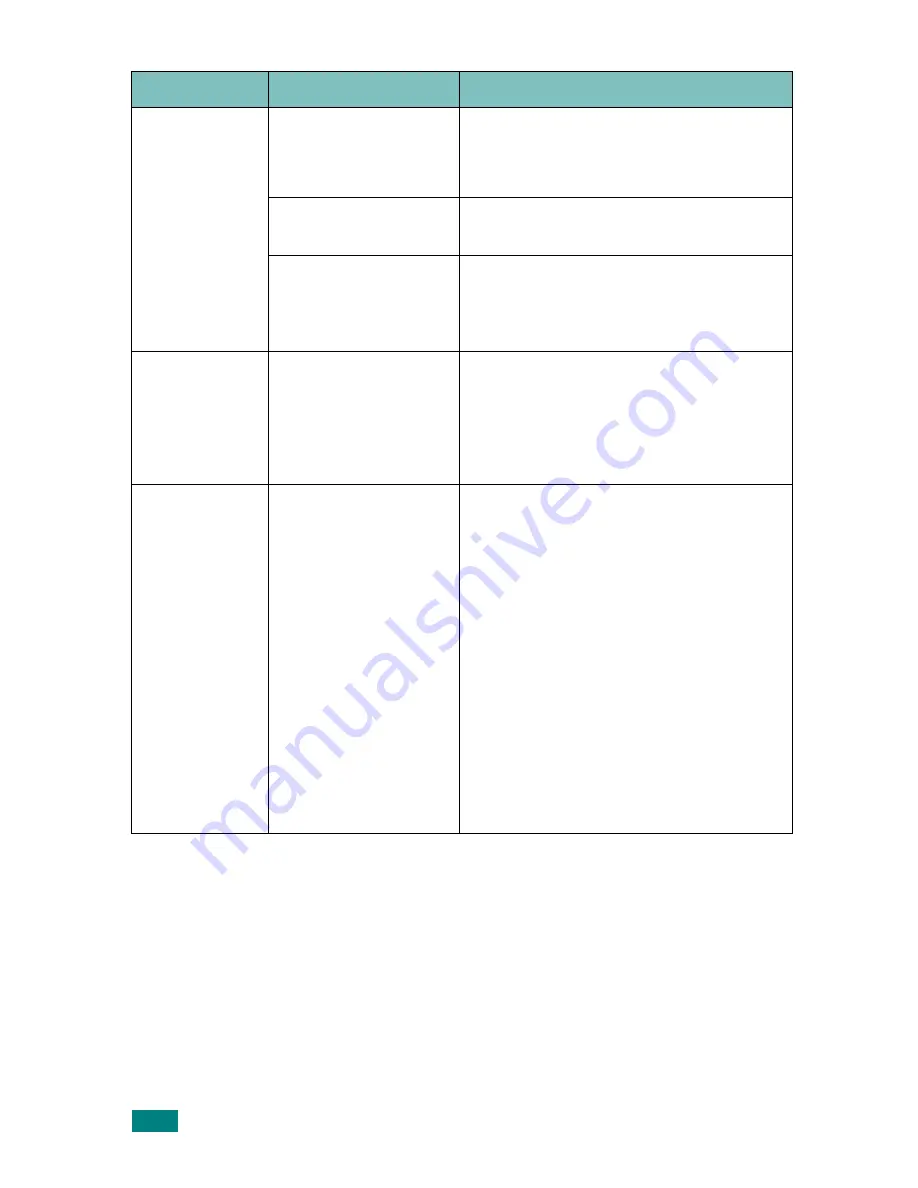
T
ROUBLESHOOTING
7.12
Pages print,
but are blank.
The toner cartridge is
defective or out of
toner.
Redistribute the toner. if necessary. See
“Redistributing Toner” on page 6.7
.
If necessary, replace the toner cartridge.
The file may have
blank pages.
Check the file to ensure that it does not
contain blank pages.
Some parts, such as
the controller or the
board, may be
defective.
Contact a service representative.
The
illustrations
incorrectly in
Adobe
Illustrator.
The setting in the
software application is
wrong.
Select
Download as Bit Image
in the
Advanced Options
window of the
Graphic properties and print the
document.
An error occurs
repeatedly
when you are
printing with
the USB
connection.
When the USB mode
is set to "Fast", some
PC users may
experience poor USB
communication.
Change the USB mode to "Slow". To do
so, follow these steps:
1. Press
Menu/Exit
on the control panel
until "Machine Setup" appears on the
top line of the display.
2. Press the scroll button ( or ) until
"USB Mode" appears on the bottom
line, and press
Start/Enter
.
3. Press the scroll button ( or ) to
select "Slow".
4. Press
Start/Enter
to save the
selection.
5. Press
Stop/Clear
to return to
Standby Mode.
Condition
Possible cause
Suggested solutions
Summary of Contents for Work Centre PE114e
Page 13: ...13 WorkCentre PE114e ...
Page 48: ...PAPER HANDLING 2 12 MEMO ...
Page 74: ...PRINTING 3 26 MEMO ...
Page 120: ...TROUBLESHOOTING 7 20 MEMO ...






























