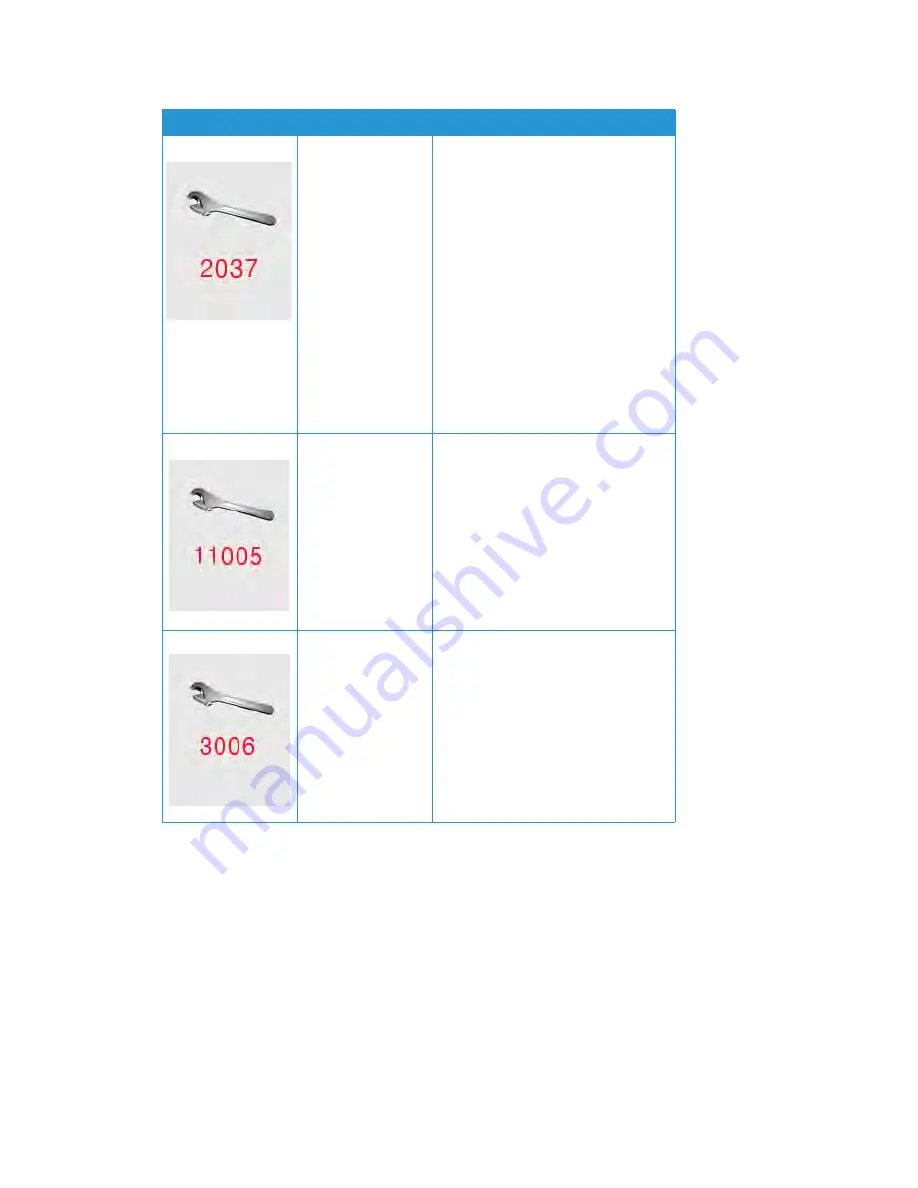
Scanner Options, Maintenance and Troubleshooting
Xerox
®
W130 / W110 Scanner
User Guide
6-17
Installing an Ink Cartridge
The following steps are only for the W130 (P/N 97-0130-00A) with the imprinter already installed.
1. Turn off the scanner.
2. Open the imprinter door.
3. Remove the protective tape from the ink cartridge.
ADF AFE R/W Test
Error
Firmware checks
whether the
hardware AFE is
reading and
writing normally
when booting.
If it is running
abnormally, the
scanner cannot
scan.
Turn off the scanner. Contact
Technical Support and send the
scanner for repair.
System Input
Buffer Over Run
This error happens
when the ASIC
receives too many
images at once.
Turn off the scanner. Contact
Technical Support and send the
scanner for repair.
ADF Lamp Error
The ADF lamp has
stopped working.
Turn off the scanner. Contact
Technical Support and send the
scanner for repair.
ERROR IMAGE
CAUSE
RESOLUTION
Summary of Contents for W110
Page 1: ...Xerox W130 W110 Scanner Scanner User Guide for Microsoft Windows FEBRUARY 2021 05 0991 200...
Page 6: ...Table of Contents Xerox W130 W110 Scanner User Guide vi ENERGY STAR for the USA 8 1...
Page 7: ...Xerox W130 W110 Scanner Table of Contents vii User Guide...
Page 15: ...Xerox W130 W110 Scanner Welcome 2 4 User Guide...
Page 61: ...Xerox W130 W110 Scanner Appendix B Compliance Information 8 2 User Guide...




























