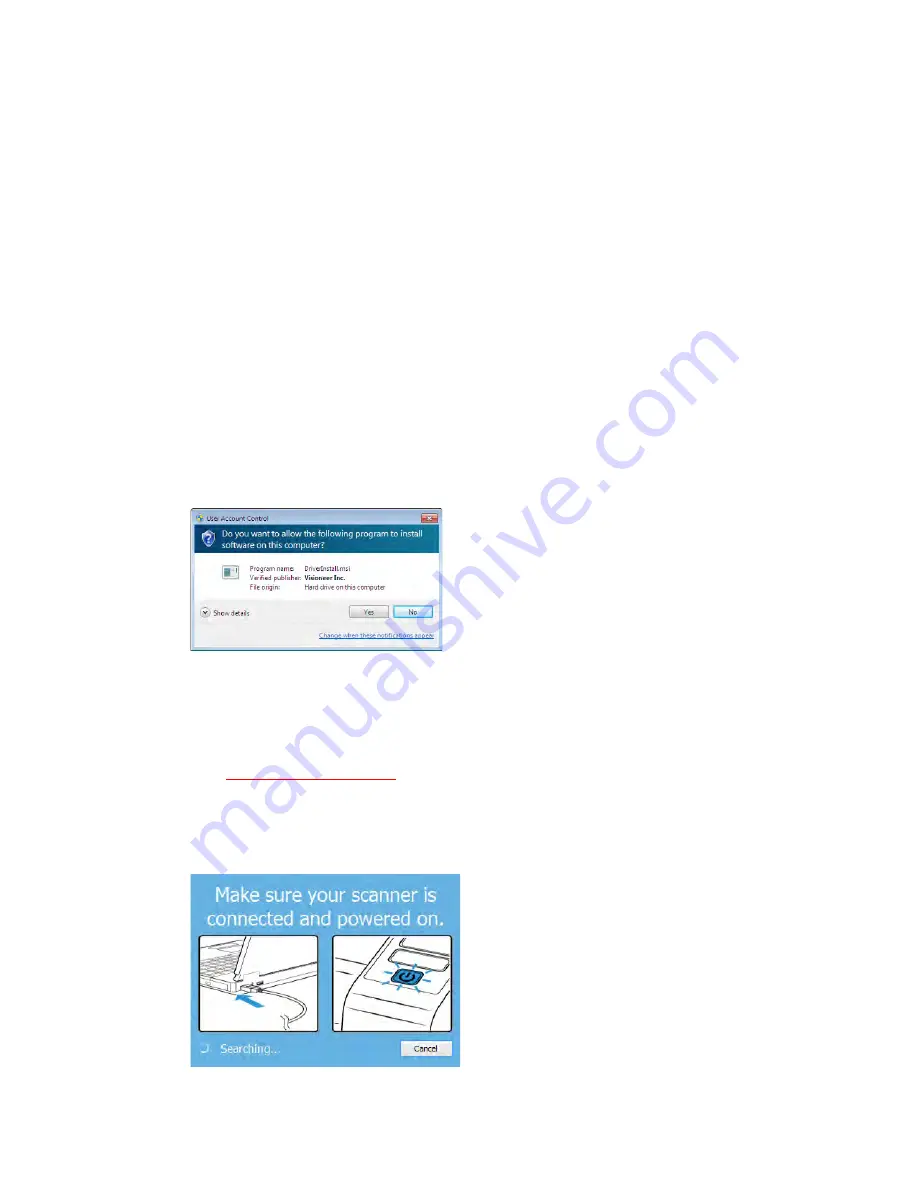
User Guide
4-1
4. Installation
Please make sure of the following before you begin installation:
•
If you are prompted to reboot during installation, please select No. Finish installing the rest of
the software, then close all open windows and reboot your computer.
•
The information in this guide may cover software not provided with the scanner you
purchased. Please disregard any information about the software not applicable to your
scanner.
•
If your computer has antivirus or antispyware software running, you may encounter alerts or
messages during installation asking you to allow the installation to proceed. Although the
messages will differ based on the software your computer is running, in each case you should
allow the installation to proceed if that option is available. Alternatively, you can turn off the
antivirus or antispyware software before installing your scanner, but if you do, make sure to
turn it back on again when installation is finished.
•
If your computer is running Windows 7 or later, you may see the Windows User Account
Control screen asking you to confirm system changes. Click the Yes. button to allow the
installation to proceed.
Install the Software and Connect the Scanner
1.
Start Microsoft Windows and make sure that no other applications are running.
2.
Go to
www.visioneer.com/install.
3.
Launch the installer, once the download is complete.
4.
Plug the USB cable into the USB port on the scanner then into a USB port on the computer.
Turn on the scanner power.
5.
Click
OK
.
Summary of Contents for W110
Page 1: ...Xerox W130 W110 Scanner Scanner User Guide for Microsoft Windows FEBRUARY 2021 05 0991 200...
Page 6: ...Table of Contents Xerox W130 W110 Scanner User Guide vi ENERGY STAR for the USA 8 1...
Page 7: ...Xerox W130 W110 Scanner Table of Contents vii User Guide...
Page 15: ...Xerox W130 W110 Scanner Welcome 2 4 User Guide...
Page 61: ...Xerox W130 W110 Scanner Appendix B Compliance Information 8 2 User Guide...






























