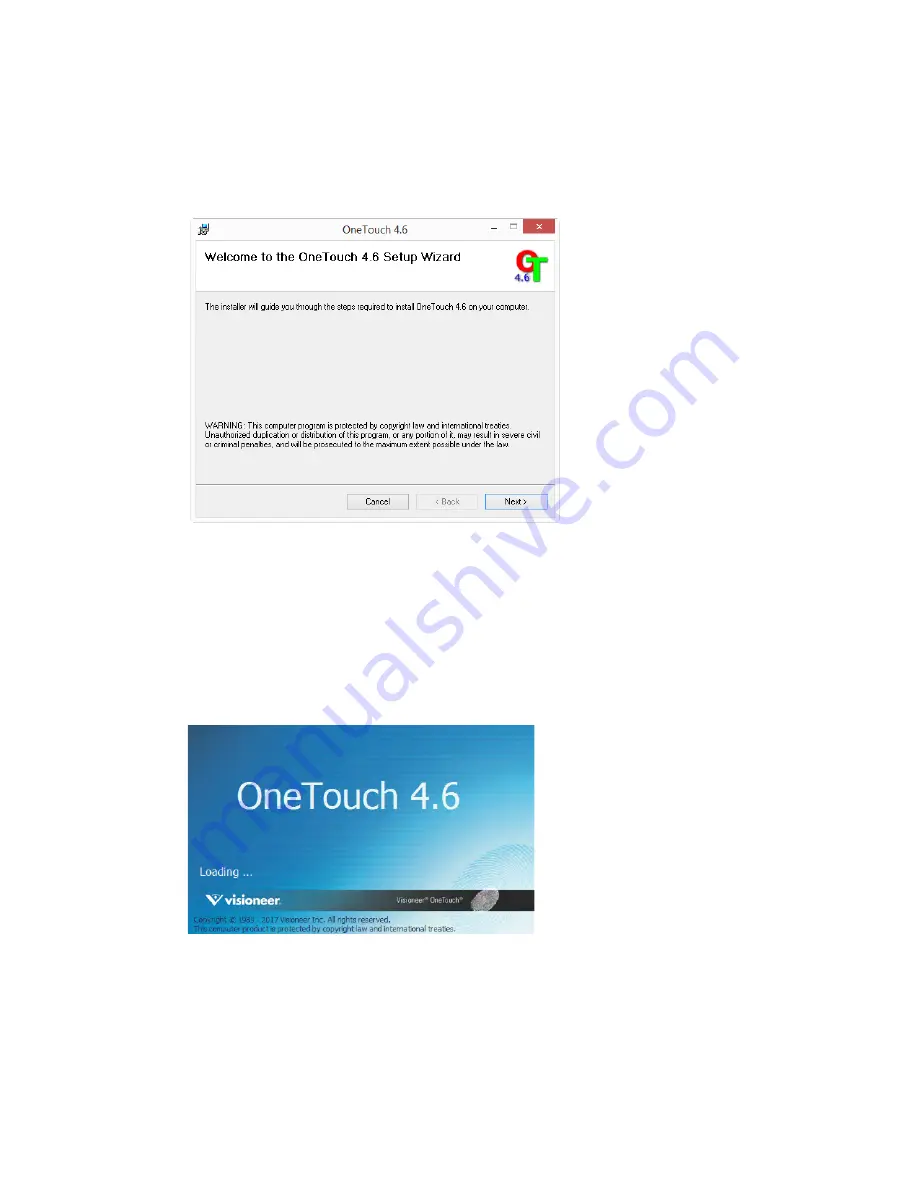
Xerox
®
W130 / W110 Scanner
Installation
4-6
User Guide
Installing Visioneer OneTouch
The Visioneer OneTouch software installation will start automatically after you click
Close
on the
driver Installation Complete window.
1.
Click
Next
on the Welcome to the OneTouch Setup Wizard.
2.
On the Visioneer License Agreement window, read the license agreement. If you accept the
terms, select
I Agree
then click
Next
.
If you choose not to accept the license agreement, the installation will terminate and
OneTouch will not be installed.
3.
Click
Close
on the Installation Complete window to close and exit the software installer.
4.
After OneTouch installation is complete, the initial screen is displayed, and OneTouch
initializes and searches for the installed scanner. Please wait until this screen disappears
before trying to use OneTouch.
Note:
If you selected other software to install during the installation, that software will
automatically start after you click
Close
on the Installation Complete window. Follow the
instructions on-screen to install each application you selected.
Installing Additional Applications
1.
Return to the Main menu and click Install software.
Summary of Contents for W110
Page 1: ...Xerox W130 W110 Scanner Scanner User Guide for Microsoft Windows FEBRUARY 2021 05 0991 200...
Page 6: ...Table of Contents Xerox W130 W110 Scanner User Guide vi ENERGY STAR for the USA 8 1...
Page 7: ...Xerox W130 W110 Scanner Table of Contents vii User Guide...
Page 15: ...Xerox W130 W110 Scanner Welcome 2 4 User Guide...
Page 61: ...Xerox W130 W110 Scanner Appendix B Compliance Information 8 2 User Guide...






























