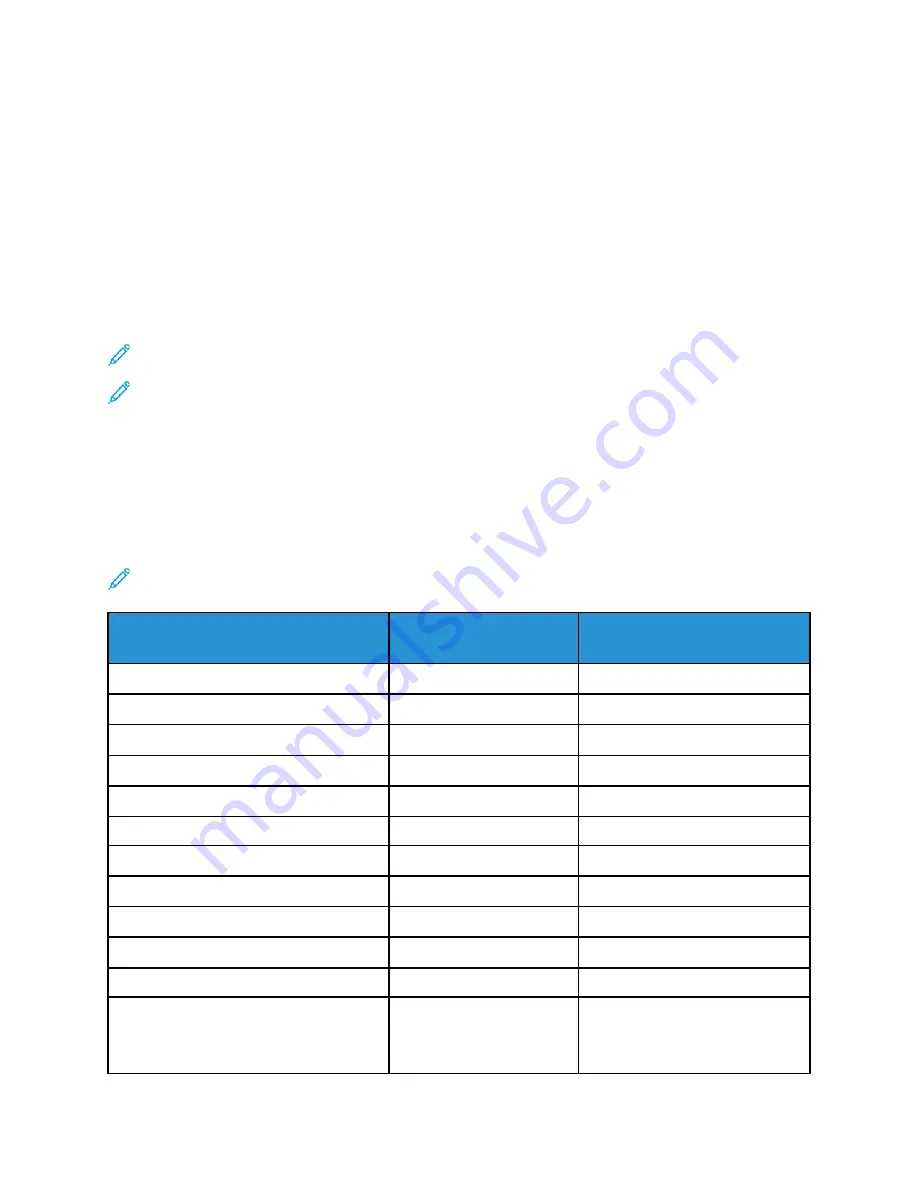
Replacing Consumable Supplies
The following items are the Customer Replaceable Units (CRU) for the press. It is recommended that
you have a supply of these items available to eliminate down time when they need to be replaced.
• Dry Ink/Toner cartridges (C, M, Y, K)
• Drum cartridges (C, M, Y, K)
• An empty Waste Dry Ink/Toner bottle
• Suction Filter
Refer to
for the latest consumable part numbers.
Note:
The Fuser Module may be replaced by the customer only if directed to do so by Service.
Note:
Store supply items and Xerox parts in their original packages in a convenient location.
Always recycle/dispose the used CRU according to the disposal instructions supplied with the
new CRU.
O
Orrddeerriinngg SSuupppplliieess
Xerox supplies, paper, and throughput material can be ordered from the web site
and
clicking on the
Supplies
link. For any item that is not orderable from the web site, contact your Xerox
Service Representative.
Note:
The cleaning pads used with the ROS Window cleaning wand are not orderable. Contact
your Xerox representative for any additional cleaning pads.
CRUs (Supply Item)
Reorder Quantity
Approximate Print Yield (Full
Color 8.5x11/A4 Prints)
Black Dry Ink/Toner Cartridge
1 per box, 2 per press
50,000
Cyan Dry Ink/Toner Cartridge
1 per box
55,000
Magenta Dry Ink/Toner Cartridge
1 per box
51,000
Yellow Dry Ink/Toner Cartridge
1 per box
51,000
Waste Dry Ink/Toner Bottle
1
45,000
Suction Filter
1
200,000
Drum Cartridge (R1)
1 per box
348,000
Drum Cartridge (R2)
1 per box
348,000
Drum Cartridge (R3)
1 per box
348,000
Drum Cartridge (R4)
1 per box
348,000
OHCF Feed Roll Kit
1 kit
500,000
Standard Finisher Staple Cartridge and
Staple Waste Container
4 Staple Cartridges (5,000
staples per cartridge) and 1
Staple Waste Container per
carton
5,000 staples each cartridge
Xerox
®
Versant
®
280 Press
Quick Start Guide
25
Summary of Contents for Versant 280 Press
Page 1: ...Version 1 0 November 2020 702P08367 Xerox Versant 280 Press Quick Start Guide...
Page 4: ...4 Xerox Versant 280 Press Quick Start Guide Table of Contents...
Page 10: ...10 Xerox Versant 280 Press Quick Start Guide Getting Started...
Page 14: ...14 Xerox Versant 280 Press Quick Start Guide Copy...
Page 20: ...20 Xerox Versant 280 Press Quick Start Guide Paper and Media...
Page 43: ......
Page 44: ......






























