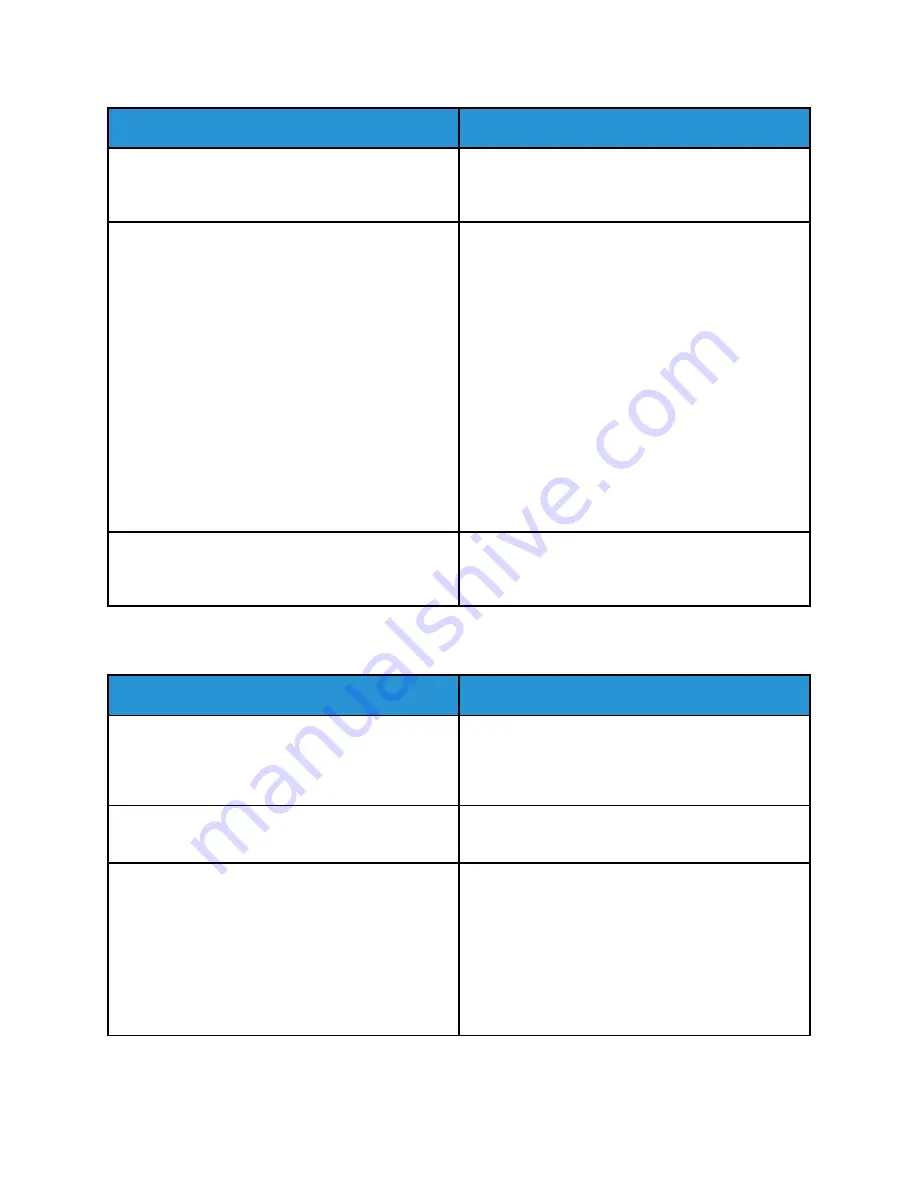
Probable Causes
Solutions
The printer cable is disconnected.
If the Status LED does not flash once after you send
a print job, check the connection between the printer
and the computer.
There is a network-connectivity issue.
If the printer is connected to a network:
1 Verify that the Ethernet cable is connected to the
printer.
2 On the printer Ethernet connector, verify that the
green LED is On. If the green LED is not lighted,
reseat both ends of the Ethernet cable.
3 Examine the TCP/IP address in the
Communication section of the Configuration
Report. For more information, refer to
4 If the TCP/IP address is 0.0.0.0, the printer needs
more time to acquire an IP address from the
DHCP server. Wait 2 minutes, then print the
Configuration Report again.
5 If the TCP/IP address is unchanged, or begins
with 169, contact your network administrator.
There is a wireless network setup or connectivity
issue.
Verify that the Wireless Network Adapter is installed
and properly configured. For more information, refer
to
Connecting to a Wireless Network
.
PPrriinnttiinngg TTaakkeess TToooo LLoonngg
Probable Causes
Solutions
The printer is set to a slower printing mode. For
example, the printer is set to print on Heavyweight
paper or Envelopes.
It takes more time to print on certain types of special
paper. Ensure that the paper type is set properly in
the print driver and at the printer control panel. For
details, refer to
.
The printer is in Power Saver mode.
It takes time for printing to start when the printer is
coming out of Power Saver mode.
The way the printer was installed on the network
could be an issue.
Determine if a print spooler or a computer sharing
the printer is buffering all print jobs and then
spooling them to the printer. Spooling can slow print
speeds. To test the speed of the printer, print some
information pages such as the Demonstration Print.
For details, refer to
. If the
page prints at the rated speed of the printer, there
could be a network or printer installation issue. For
more help, contact the system administrator.
230
Xerox
®
VersaLink
®
C70XX Color Multifunction Printer
User Guide
Summary of Contents for VersaLink C70 Series
Page 68: ...68 Xerox VersaLink C70XX Color Multifunction Printer User Guide Customize and Personalize ...
Page 226: ...226 Xerox VersaLink C70XX Color Multifunction Printer User Guide Maintenance ...
Page 298: ...298 Xerox VersaLink C70XX Color Multifunction Printer User Guide Specifications ...
Page 314: ...314 Xerox VersaLink C70XX Color Multifunction Printer User Guide Regulatory Information ...
Page 331: ......
Page 332: ......
















































