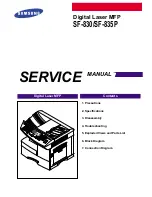5. To acknowledge the warning and introductory messages, click
Continue
.
6. To accept the license agreement, click
Continue
, then click
Agree
.
7. To accept the current installation location, click
Install
, or select another location for the
installation files, then click
Install
.
8. Enter your password, then click
OK
.
9. Select your printer then click
Continue
.
10. In the list of discovered printers, click
Continue Installation
.
11. To restart, click
Log Out
.
IInnssttaalllliinngg LLA
AN
N FFaaxx D
Drriivveerrss ffoorr M
Maacciinnttoosshh
1. Insert the
Software and Documentation
disc into your computer.
2. To view the
.dmg
file for your printer, double-click the
Disc
icon on your desktop.
3. Open the
LAN Fax Installer.dmg
file, then navigate to the appropriate installer file for your
operating system.
4. Open the
LAN Fax
Installer package file.
5. To acknowledge the warning and introductory messages, click
Continue
.
6. To accept the license agreement, click
Continue
, then click
Agree
.
7. To accept the current installation location, click
Install
, or select another location for the
installation files, then click
Install
.
8. Enter your password, then click
OK
.
9. Select your printer in the list of discovered printers, then click
Continue
.
10. Click
Continue Installation
.
11. To finish, click
Close
.
12. To register your printer and software, complete the registration form.
A
Addddiinngg aa LLA
AN
N FFaaxx PPrriinntteerr ffoorr M
Maacciinnttoosshh
After installing the LAN fax driver on a Macintosh computer, use Bonjour to set up your printer. You
can also add the printer using the IP Address of the printer for an LDP/LPR connection. For non-
network printers, create a desktop USB connection.
To add the printer using Bonjour
1. From the computer Applications folder or from the dock, open
System Preferences
.
2. Click
Printers & Scanners
.
The list of printers appears on the left of the window.
3. Under the list of printers, click the plus button (
+
).
4. At the top of the window, click the
Default
icon.
Xerox
®
VersaLink
®
C405 Color Multifunction Printer
User Guide
53
Summary of Contents for VersaLink C405
Page 10: ...10 Xerox VersaLink C405 Color Multifunction Printer User Guide Table of Contents ...
Page 66: ...66 Xerox VersaLink C405 Color Multifunction Printer User Guide Customize and Personalize ...
Page 128: ...128 Xerox VersaLink C405 Color Multifunction Printer User Guide Xerox Apps ...
Page 168: ...168 Xerox VersaLink C405 Color Multifunction Printer User Guide Paper and Media ...
Page 194: ...194 Xerox VersaLink C405 Color Multifunction Printer User Guide Maintenance ...
Page 228: ...228 Xerox VersaLink C405 Color Multifunction Printer User Guide Troubleshooting ...
Page 254: ...254 Xerox VersaLink C405 Color Multifunction Printer User Guide Regulatory Information ...
Page 261: ...Xerox VersaLink C405 Color Multifunction Printer User Guide 261 D Apps Features ...
Page 270: ...270 Xerox VersaLink C405 Color Multifunction Printer User Guide Apps Features ...
Page 271: ......
Page 272: ......