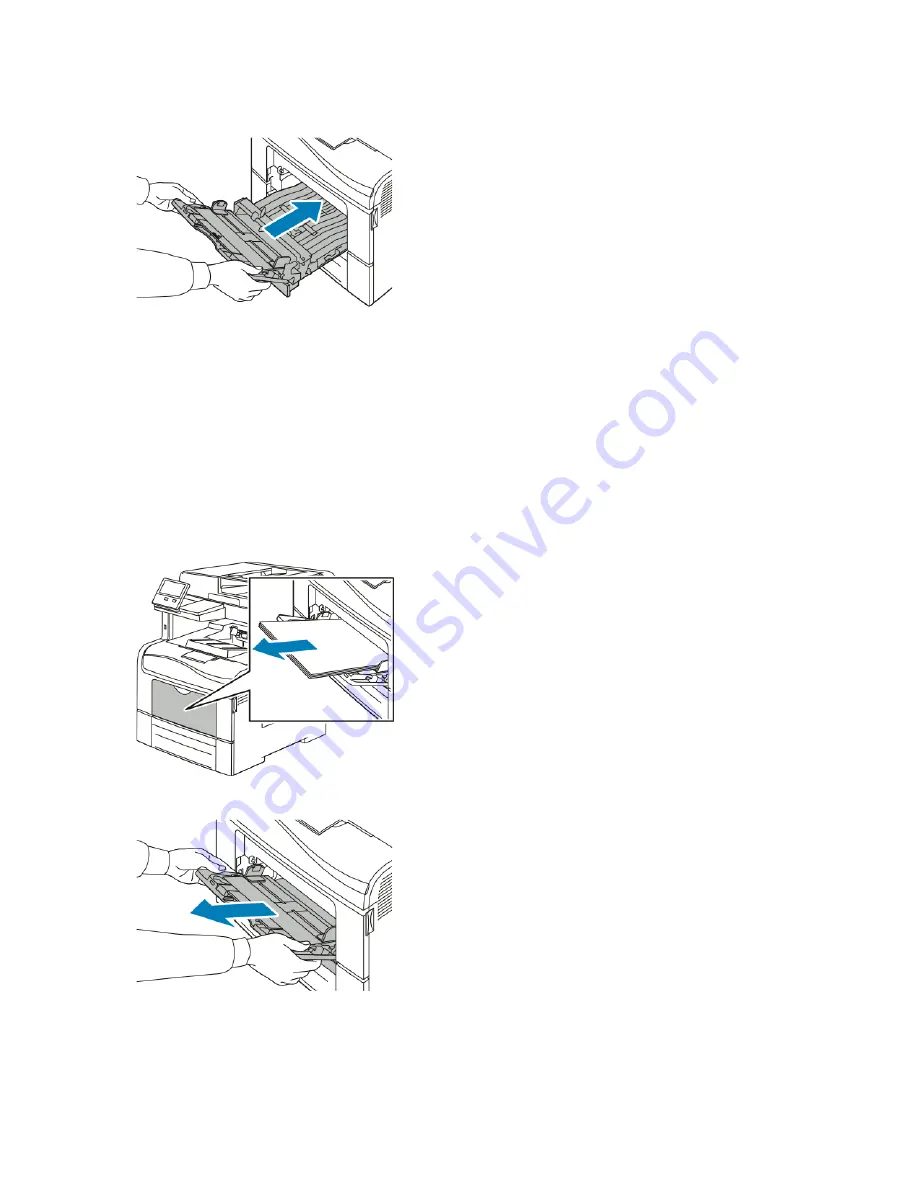
7. Insert the Bypass Tray completely into the printer.
8. When paper trays are set to Fully Adjustable, you are prompted to verify or change the paper
settings.
• To confirm the same paper size, type, or color, touch
OK
.
• To select a new paper size, type or color, touch the current setting, then select a new setting.
When finished, touch
OK
.
9. To return to the Home screen, press the
Home
button.
C
Clleeaarriinngg PPaappeerr JJaam
mss ffrroom
m tthhee TTrraayy 11 A
Arreeaa
To resolve the error that appears on the control panel, clear all paper from the paper path.
1. Remove any paper from the Bypass Tray.
2. Grasp both sides of the Bypass Tray, then pull it straight out of the printer.
206
Xerox
®
VersaLink
®
C405 Color Multifunction Printer
User Guide
Summary of Contents for VersaLink C405
Page 10: ...10 Xerox VersaLink C405 Color Multifunction Printer User Guide Table of Contents ...
Page 66: ...66 Xerox VersaLink C405 Color Multifunction Printer User Guide Customize and Personalize ...
Page 128: ...128 Xerox VersaLink C405 Color Multifunction Printer User Guide Xerox Apps ...
Page 168: ...168 Xerox VersaLink C405 Color Multifunction Printer User Guide Paper and Media ...
Page 194: ...194 Xerox VersaLink C405 Color Multifunction Printer User Guide Maintenance ...
Page 228: ...228 Xerox VersaLink C405 Color Multifunction Printer User Guide Troubleshooting ...
Page 254: ...254 Xerox VersaLink C405 Color Multifunction Printer User Guide Regulatory Information ...
Page 261: ...Xerox VersaLink C405 Color Multifunction Printer User Guide 261 D Apps Features ...
Page 270: ...270 Xerox VersaLink C405 Color Multifunction Printer User Guide Apps Features ...
Page 271: ......
Page 272: ......






























