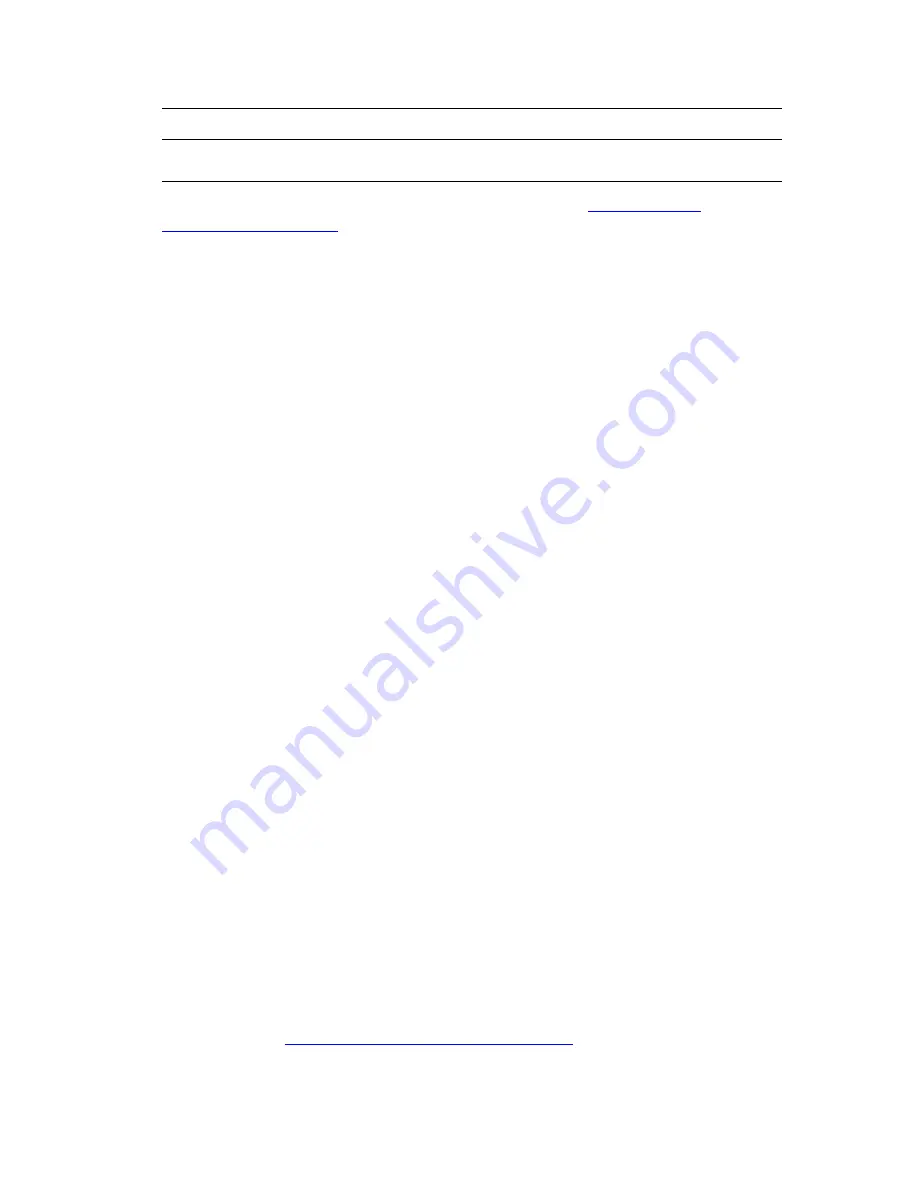
Using Color
Phaser® 6250 Color Laser Printer
2-24
For more information on color matching and ICC profiles, go to
www.xerox.com/
officeprinting/infoSMART
.
To select the color correction in a supported driver:
■
Windows 98, Windows Me PostScript driver:
On the TekColor tab, select the desired color correction. Some of the color corrections are
grouped under Office Color or Press Match Color.
■
Windows 2000, Windows XP, Windows Server 2003, Windows NT PostScript driver:
On the TekColor tab, select the desired color correction. Some of the color corrections are
grouped under Office Color or Press Match Color.
■
Mac OS 9 driver:
In the Print dialog box, click General, select TekColor from the drop-down list, then
select the desired correction for Color.
■
Mac OS X (version 10.1 and higher) driver:
In the Print dialog box, select the Printer Features drop-down list, then select the Print
Quality/Color tab. Select the desired mode for Color Correction.
Color Calibration
Overview
Color calibration procedures adjust the printer for optimal color output. Color settings may
need adjustment upon initial printer setup or when toners and imaging units are replaced.
There are two procedures: “Lighten/Darken Colors” and “Balance Colors.” If the overall
image appears either too light or too dark, use the Lighten/Darken Colors procedure. If a finer
adjustment of the primary colors (cyan, magenta, and yellow) is needed, continue with the
Balance Colors procedure.
For more information on color calibration, print the “Color Calibration”
information page
from your printer’s front panel.
To print the “Color Calibration” pages:
1.
Select
Information
, then press the OK button.
2.
Select
Information Pages,
then press the OK button.
3.
Select
Color Calibration
, then press the OK button to print.
Note
For more information on color matching and International Color Consortium (ICC)
profiles, go to
www.xerox.com/officeprinting/infoSMART
.
Use Printer Front Panel
Setting
■
The color correction can be set in the printer using the front panel or
using CentreWare IS (if available).
Color correction
Description






























