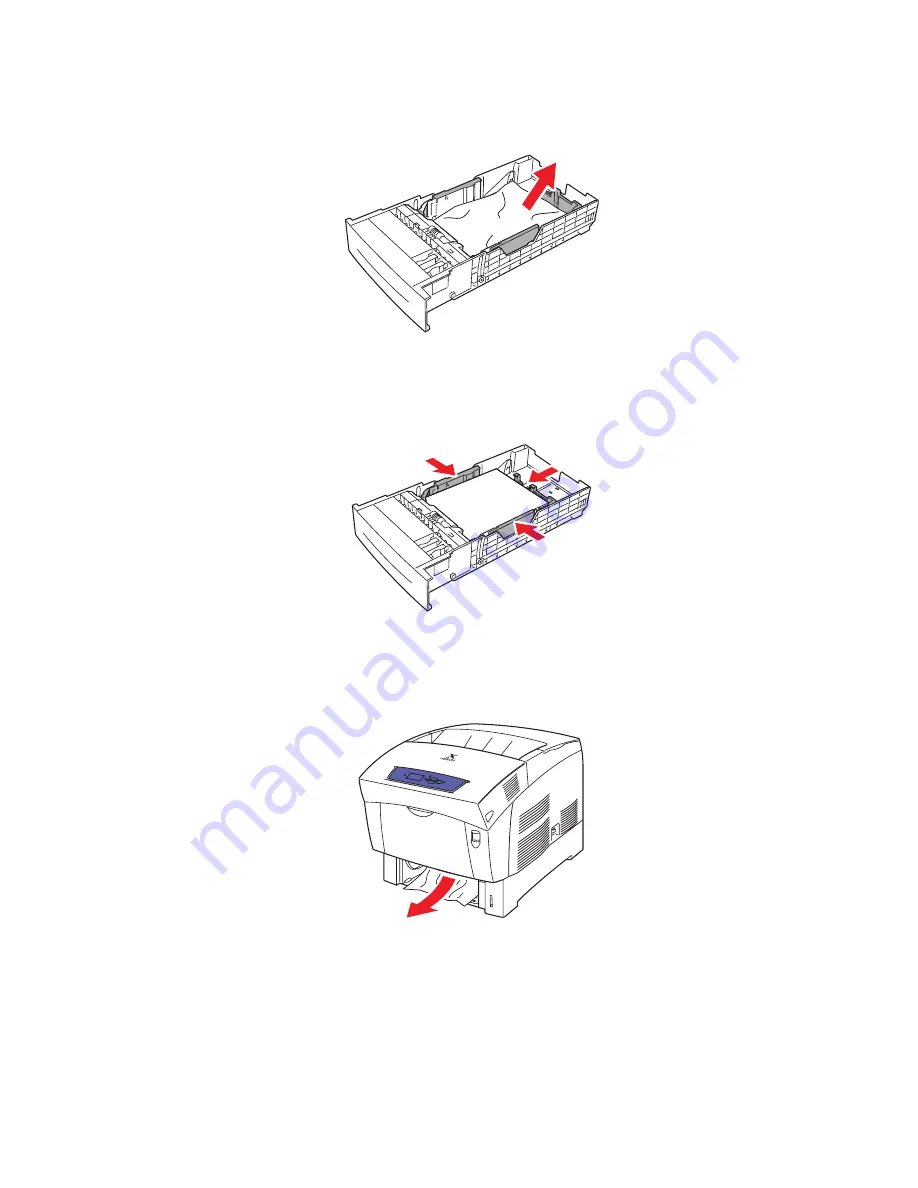
Paper Jams
Phaser® 6250 Color Laser Printer
4-6
2.
Remove any crumpled paper from the tray.
3.
Verify that the paper is loaded correctly in the tray and the guides are set flush against the
paper.
4.
Remove jammed paper from inside the printer tray slot. Verify that all scraps of paper are
removed.
6250-014
6200-004
6250-015
















































