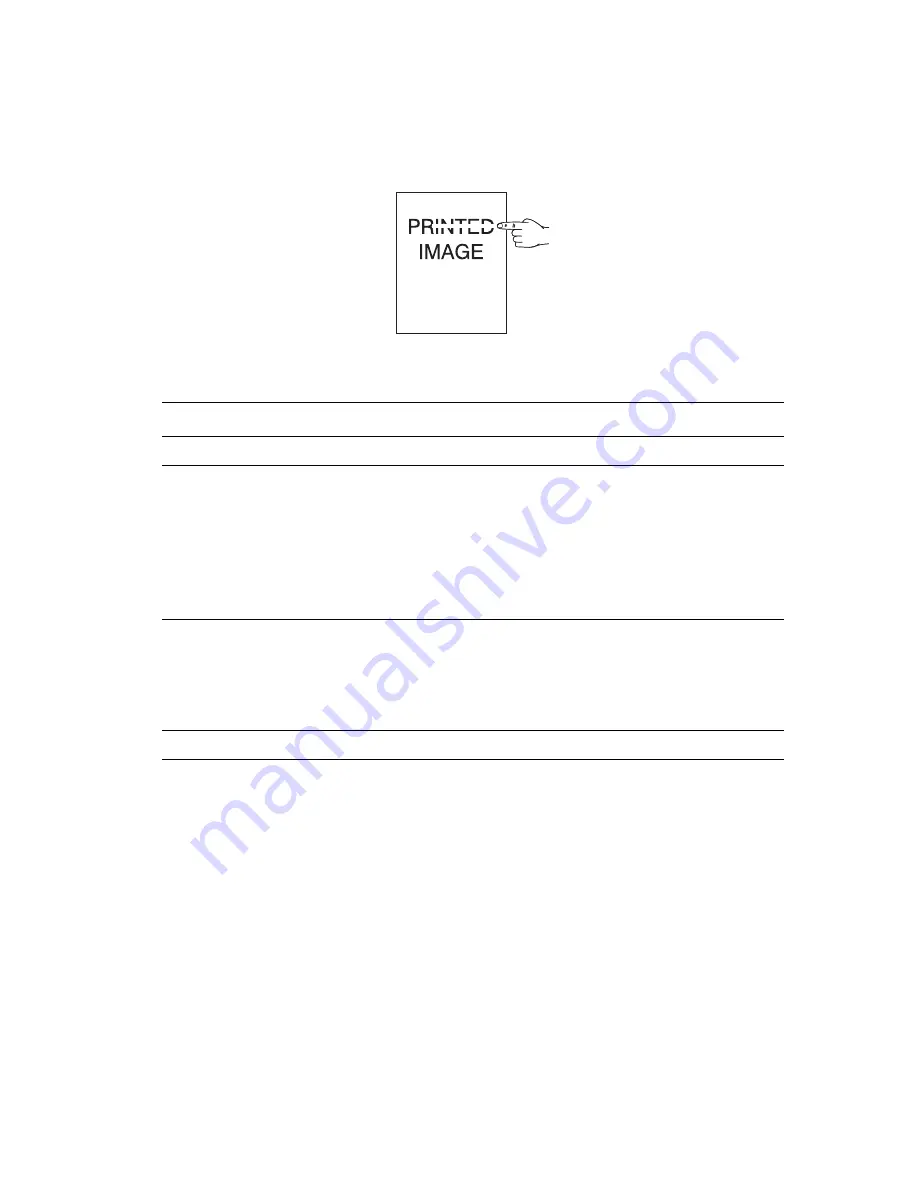
Solving Print-Quality Problems
Phaser® 4510 Laser Printer
4-12
Unfused or Partially Fused Image
The printed image is not fully fused to the paper and easily rubs off.
Possible Causes
Solutions
The paper may be damp.
Replace the paper.
Heavy or unusual paper may be in the tray.
Replace the paper with an approved paper type
then do the following:
■
At the printer’s control panel, select
Printer
Setup
, then
Paper Handling Setup
, and
then select
Fuser Configuration
.
■
Adjust the fuser setting for the paper type
selected.
The printer may be located in an environment
with extreme temperature or humidity.
Verify that the printer is located in an environment
with the temperature between 5° and 35° C
(41° and 95° F) and the relative humidity
between 15% and 85%. Move the printer to a
suitable area, away from air conditioning vents,
open loading docks, etc.
The fuser may be defective.
Replace the fuser (in the maintenance kit).






























