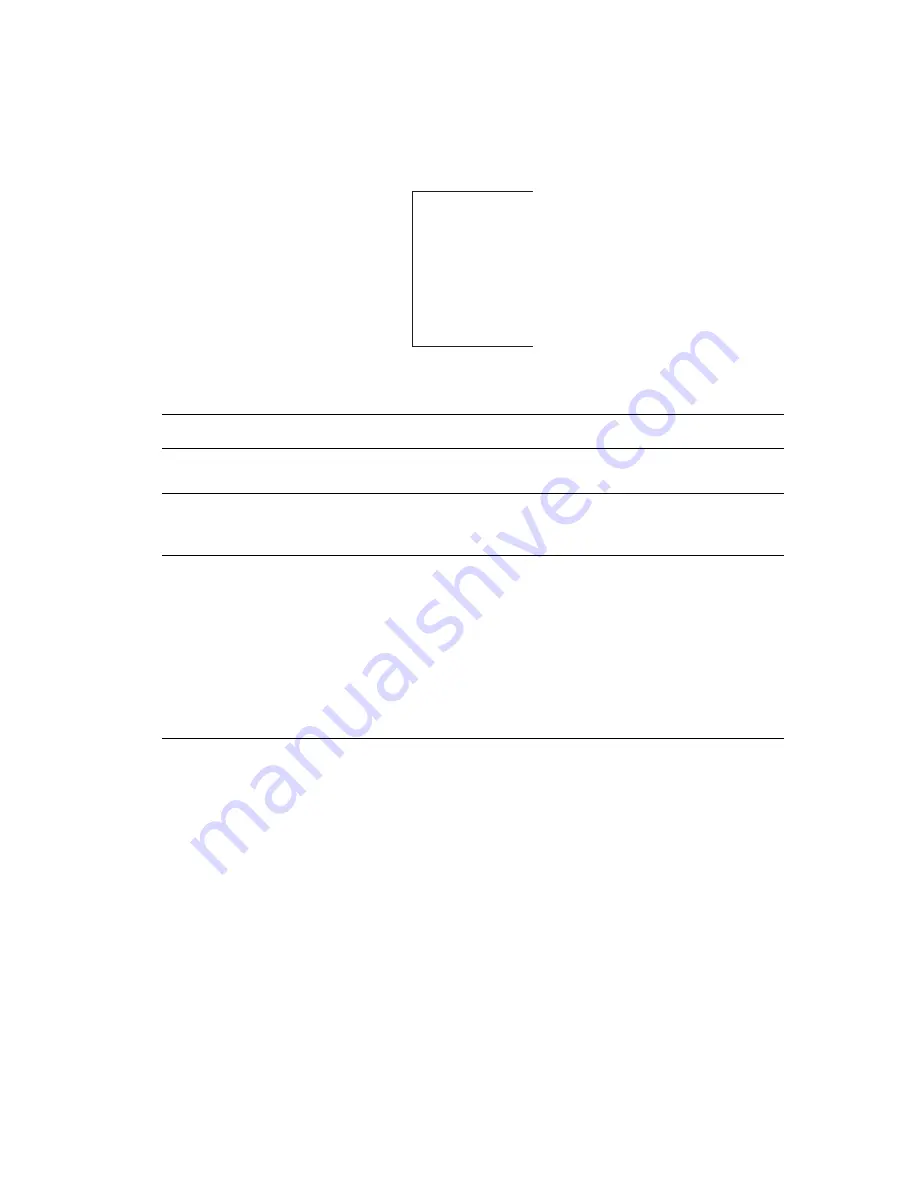
Solving Print-Quality Problems
Phaser® 4510 Laser Printer
4-5
Blank Prints
The entire printed page is blank with no visible print.
Possible Causes
Solutions
If you just installed a new print cartridge, the
yellow sealing tape may still be in place.
Remove the tape.
Multiple sheets may have been fed from the
paper tray at the same time.
Remove the paper from the paper tray and fan it.
Also, ensure that the paper is correctly loaded in
the tray.
Printable data may not have been received from
the computer.
Print a Configuration page.
■
If the Configuration page prints correctly,
check the interface cable between the
computer and printer, the printer setup, and
application software.
■
If the Configuration page is blank, replace the
print cartridge then reprint the Configuration
page. If the Configuration page still is blank,
contact your Customer Support Center.
















































