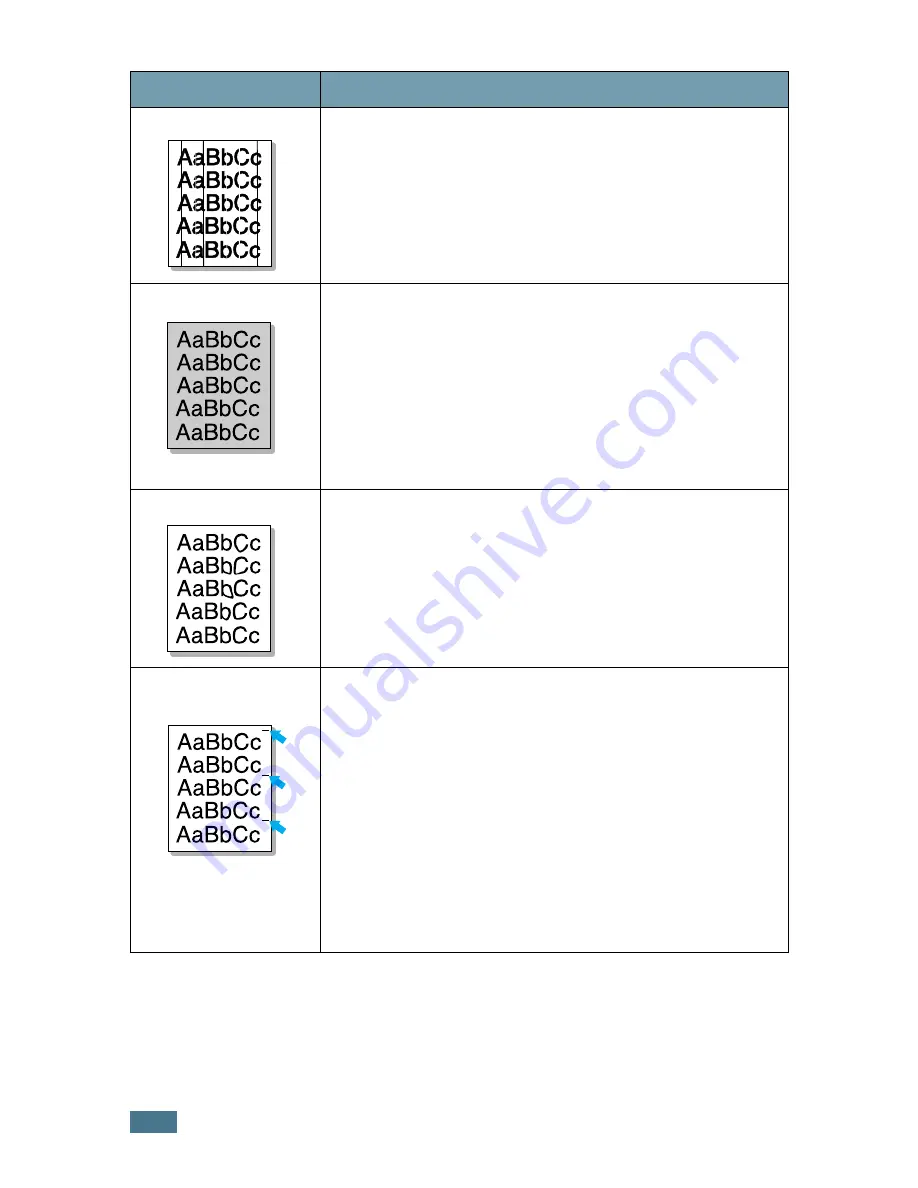
S
OLVING
P
ROBLEMS
6.
14
Vertical lines
If black vertical streaks appear on the page:
• The drum inside the toner cartridge has probably been
scratched. Install a new toner cartridge.
Gray background
If the amount of background shading becomes
unacceptable, the procedures below may fix the problem.
• Change to a lighter weight pages. See “Paper
Specifications” on page 7.13.
• Check the printer’s environment; very dry (low humidity)
or high humidity (higher than 80% RH) conditions can
increase the amount of background shading.
• Remove the old toner cartridge and install a new one. See
“Installing the Toner Cartridge” on page 2.4.
Toner smear
• Clean the inside of the printer. See “Cleaning the Inside”
on page 5.5.
• Check the paper type and quality. See “Paper
Specifications” on page 7.13.
• Remove the toner cartridge and install a new one. See
“Installing the Toner Cartridge” on page 2.4.
Vertical repetitive
defects
If marks repeatedly appear on the printed side of the page
at even intervals:
• The toner cartridge may be damaged. If a repetitive mark
occurs on the page, print a cleaning sheet several times to
clean the cartridge (see page 5.5). After the printout, if
you still have the same problems, install a new toner
cartridge. See “Installing the Toner Cartridge” on
page 2.4.
• Parts of the printer may have toner on them. If the defects
occur on the back of the page, the problem will likely
correct itself after a few more pages.
• The fusing assembly may be damaged. Contact a service
representative.
Problem
Solution
Summary of Contents for PHASER 3116
Page 1: ...Phaser 3116 ...
Page 23: ...INTRODUCTION 1 8 NOTE ...
Page 129: ...APPENDIX 7 18 NOTE ...
Page 132: ......






























