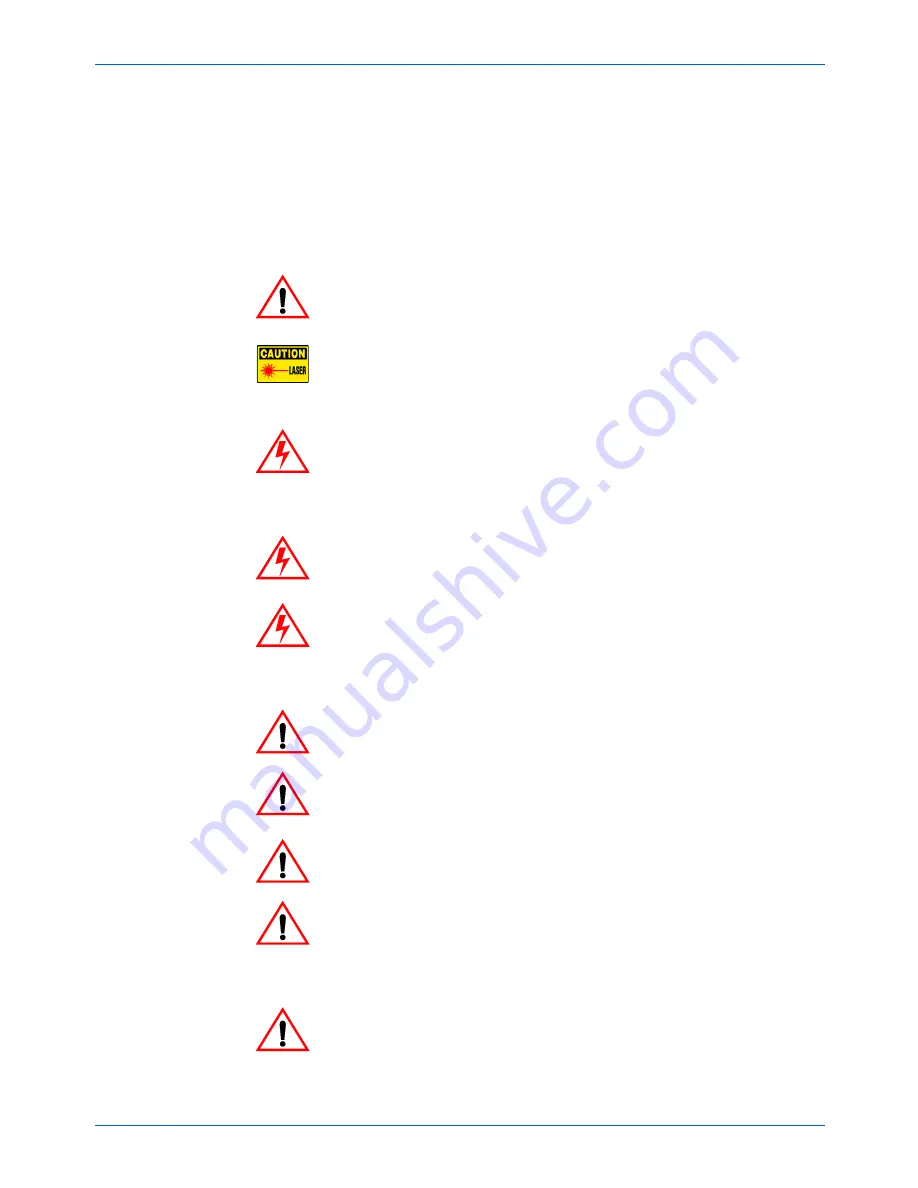
Precautions
2
Xerox DP1015 User’s Guide
Precautions
Follow all warnings, precautions and maintenance as
recommended in this user’s guide to avoid injury, fire, electric
shock, and to maximize the life of your projector.
Warning—
Do not look into the projector’s lens when the lamp is
on. The bright light may hurt your eyes.
Warning—
Do not look into the laser beam or shine it into others’
eyes when using the remote control as a laser pointer. Laser light
can
seriously
damage eyes.
Warning—
Make sure that the projector is grounded properly by
connecting the power cord to a grounded electric AC outlet. Always
use the power cord that comes with your projector. Do not use an
ungrounded adapter with the grounded plug.
Warning—
Do not open or disassemble the product as this may
cause electric shock.
Warning—
To reduce the risk of fire or electric shock, do not
expose this product to rain or moisture. Do not place drinks on top
of the projector. Spilled drinks can cause an electric shock hazard
and can also damage the projector.
Warning—
Do not cover the lens while the lamp lights.
Warning—
When switching the projector off, please ensure the
projector completes its cooling cycle before disconnecting power.
Warning—
Turn on the projector first and then the signal sources.
Warning—
Be sure to change the lamp when it shows warning
messages. If the lamp burns out while in the projector, it may crack
and scatter glass shards into the projector. To replace the lamp,
follow the procedures in “Changing the Lamp” on page 27.
Warning—
Reset the “Reset Lamp Hours” function from the On
Screen Display “Management” menu after replacing the lamp
module (refer to “Projector Management” on page 26).
Summary of Contents for DP 1015
Page 1: ...DP 1015 projector user s guide...
Page 2: ...Xerox DP1015 projector user s guide...
Page 43: ...Maintenance 38 Xerox DP1015 User s Guide...
Page 46: ...05 0603 000...








































