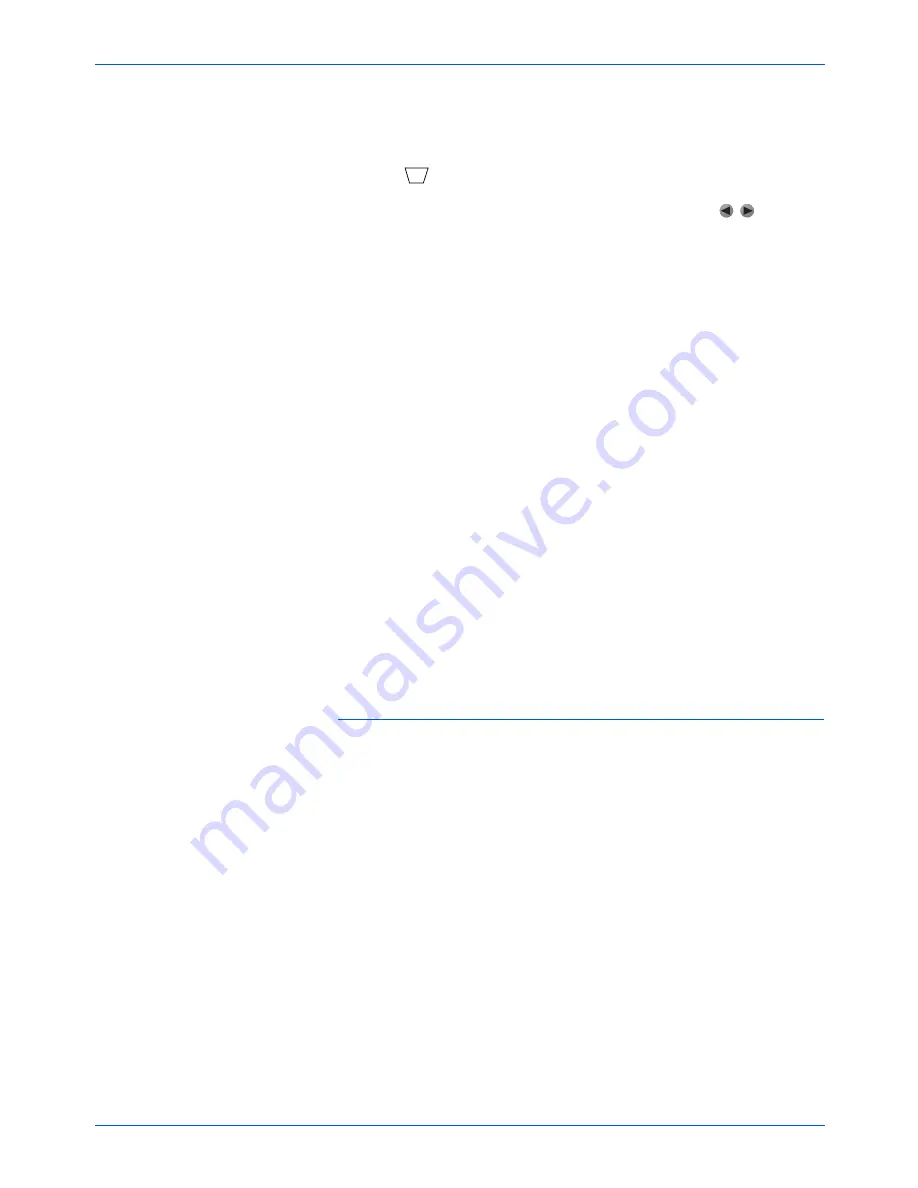
User Controls
18
Xerox DP1015 User’s Guide
Pg.Up
Zooms in (enlarges) the image.
Remote used as a mouse: Go to previous
page.
Press in to activate image correction for
images that are wider at the top or bottom due
to tilting the projector. Press the keys to
adjust the image.
Not recommended for spreadsheets or text
displays to avoid text distortion.
Pg.Dn
Zooms out (reduces) the image.
Remote used as a mouse: Go to next page.
Power
Turns projector power on and off.
Mode
Activates the remote control as a mouse. The
green LED indicator on the Mode button turns
on indicating mouse active mode. Press again
to turn off mouse mode. A USB cable must be
connected to the projector for the mouse mode
to work.
Menu
Press to display the OSD menus. Press again
to exit the OSD menus.
Source
Press to view the current video image.
If you have multiple video sources connected,
press again to select among the sources.
Blank
Hides image being displayed and displays a
blank blue screen. Press again to resume
display of the image. Typically used for a
pause in a presentation.
Auto
Automatically adjusts the projected image to
the optimum settings for the attached
components.
NOTE:
The infrared emitter is at the top of the remote control
near the laser pointer. It has a range of 9m (29.5 feet). Do not
block the infrared emitter. If the projector does not pick up the
signals from the remote control, make sure the emitter and
sensor on the projector are not blocked and that the emitter is
within range.
Summary of Contents for DP 1015
Page 1: ...DP 1015 projector user s guide...
Page 2: ...Xerox DP1015 projector user s guide...
Page 43: ...Maintenance 38 Xerox DP1015 User s Guide...
Page 46: ...05 0603 000...






























