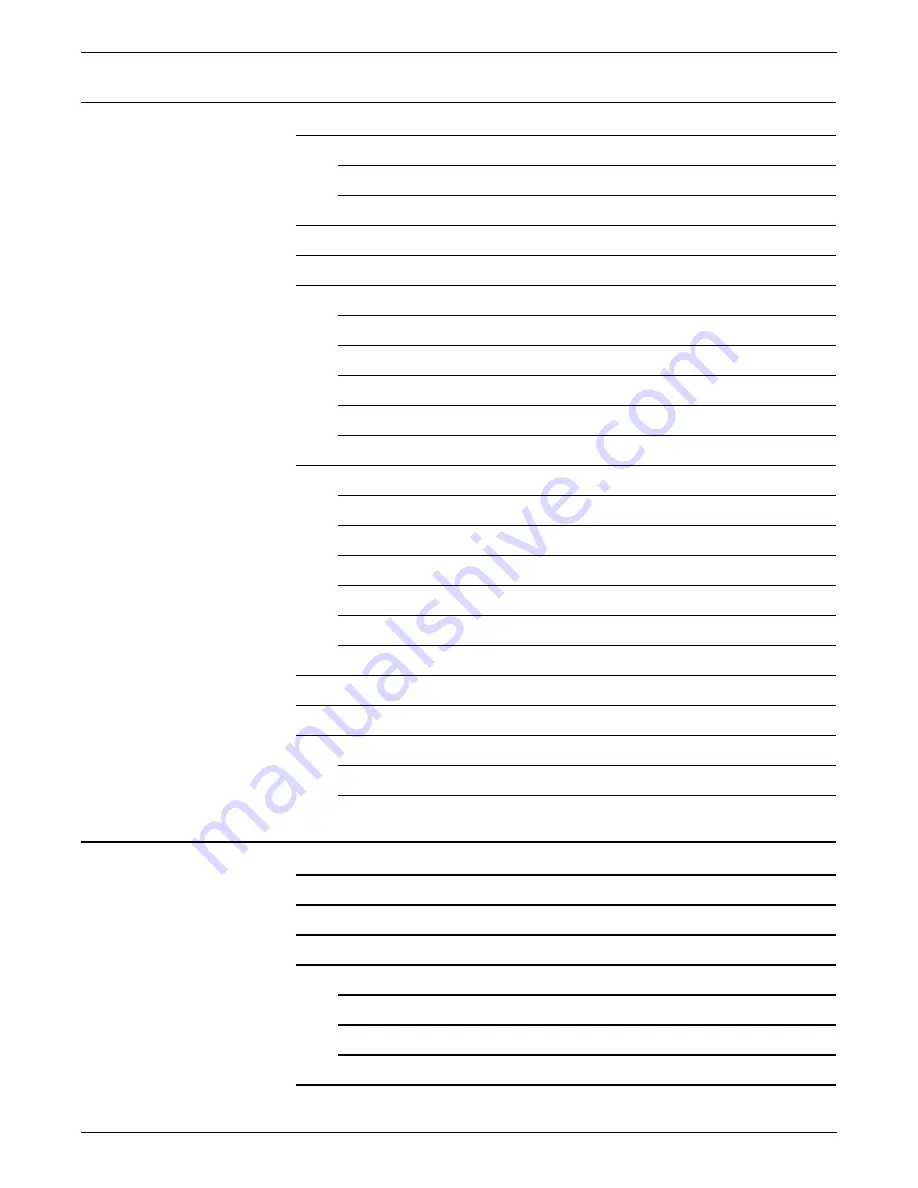
TABLE OF CONTENTS
DOCUTECH 61XX OPERATOR GUIDE
iii
5.
Routine maintenance
5-1
Adding paper
5-1
Adding paper to tray 1 or 2
5-1
Adding paper to trays 3, 4, or 5
5-3
Cleaning and maintenance overview
5-5
Precautions you should take
5-6
Cleaning the binder
5-7
Cleaning the binder tape guides
5-9
Cleaning the binder platen
5-10
Cleaning the flappers
5-11
Cleaning the calipers
5-12
Closing the binder
5-13
Maintaining the printer
5-13
Replacing the dry ink cartridge
5-13
Replacing the dry ink waste container
5-17
Adding fuser agent
5-20
Replacing the stitcher spool A
5-24
Storing the binder tape reels
5-31
Replacing the binder tape reel
5-33
Adjusting the binder tape registration
5-38
Adjusting the heavy paper levers
5-41
Adjusting for paper curl
5-42
Measuring the paper curl
5-42
Adjusting the decurler lever
5-46
6.
Problem solving
6-1
How problems are displayed
6-1
Printer faults and fault windows
6-2
When a fault occurs
6-2
Resolving a recurring problem
6-2
Resolving a processor problem
6-3
Resolving an interposer problem
6-7
Resolving a finisher problem
6-7
Clearing a binder tape fault
6-9
Summary of Contents for Docutech 6100
Page 8: ...TABLE OF CONTENTS vi DOCUTECH 61XX OPERATOR GUIDE...
Page 9: ...TABLE OF CONTENTS DOCUTECH 61XX OPERATOR GUIDE vii...
Page 10: ...TABLE OF CONTENTS viii DOCUTECH 61XX OPERATOR GUIDE...
Page 24: ...Certifications 2 4 DocuTech 61xx Operator Guide...
Page 28: ...Introduction 3 4 DocuTech 61xx Operator Guide...
Page 42: ...System components 4 14 DocuTech 61xx Operator Guide...
Page 86: ...Routine maintenance 5 44 DocuTech 61xx Operator Guide...






































