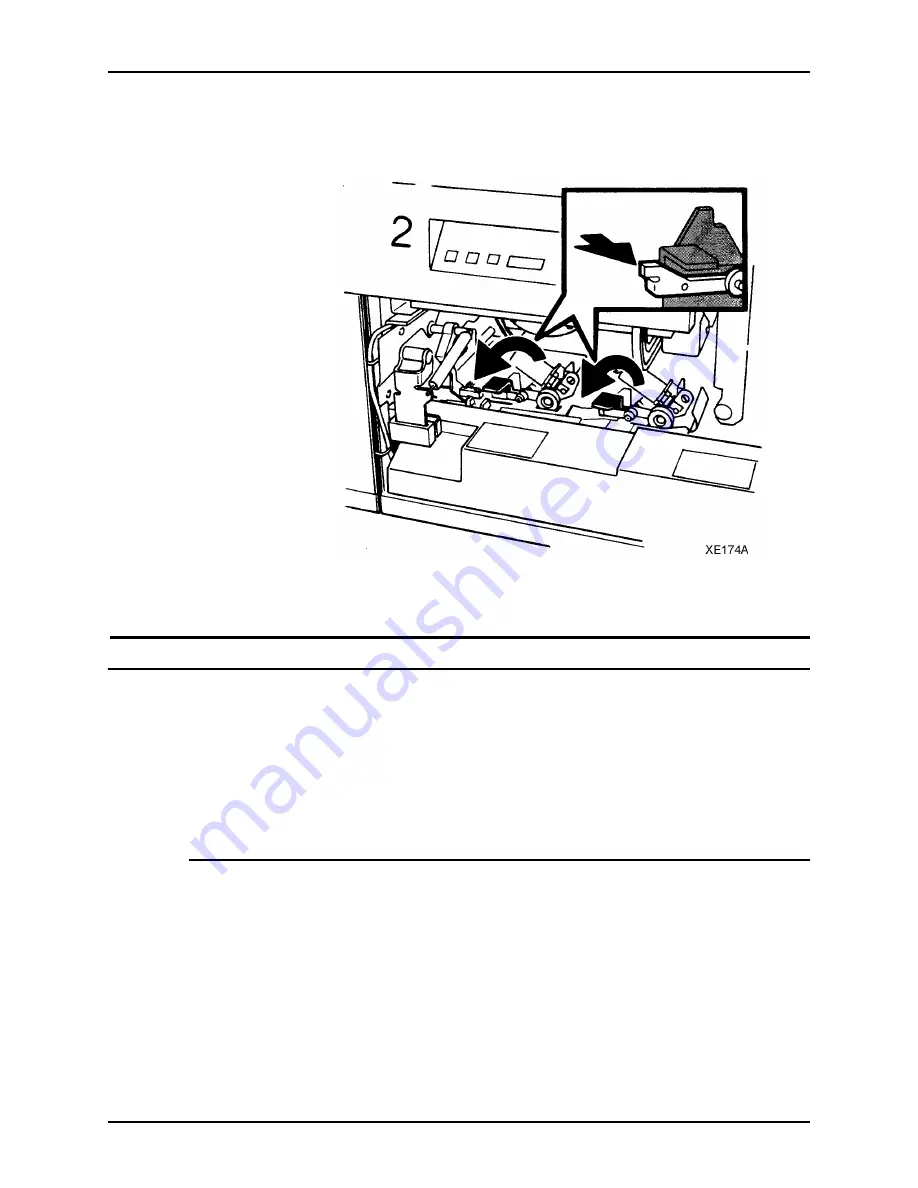
Routine maintenance
5-42
DocuTech 61xx Operator Guide
b. Lower the left and right black levers to the horizontal
position, as shown in figure 5-44.
Figure 5-44. Lowering the levers
7. Close the processor door.
Adjusting for paper curl
Each sheet of paper has a natural curve called the curl. Storing
or using the paper under humid conditions may increase the curl.
When too much curl causes paper handling problems, adjust the
decurler in the processor. The decurler flattens the paper after
fusing.
Measuring the paper curl
1. Program and print five 1-sided, 8.5 x 11 inch (216 x 279 mm)
sheets to the top tray.
NOTE: Keep the image toward you, as shown in figure 5-45.
2. Measure the amount of curl in the prints by holding the five
prints in the top center of the short edge.
Summary of Contents for Docutech 6100
Page 8: ...TABLE OF CONTENTS vi DOCUTECH 61XX OPERATOR GUIDE...
Page 9: ...TABLE OF CONTENTS DOCUTECH 61XX OPERATOR GUIDE vii...
Page 10: ...TABLE OF CONTENTS viii DOCUTECH 61XX OPERATOR GUIDE...
Page 24: ...Certifications 2 4 DocuTech 61xx Operator Guide...
Page 28: ...Introduction 3 4 DocuTech 61xx Operator Guide...
Page 42: ...System components 4 14 DocuTech 61xx Operator Guide...
Page 86: ...Routine maintenance 5 44 DocuTech 61xx Operator Guide...
















































