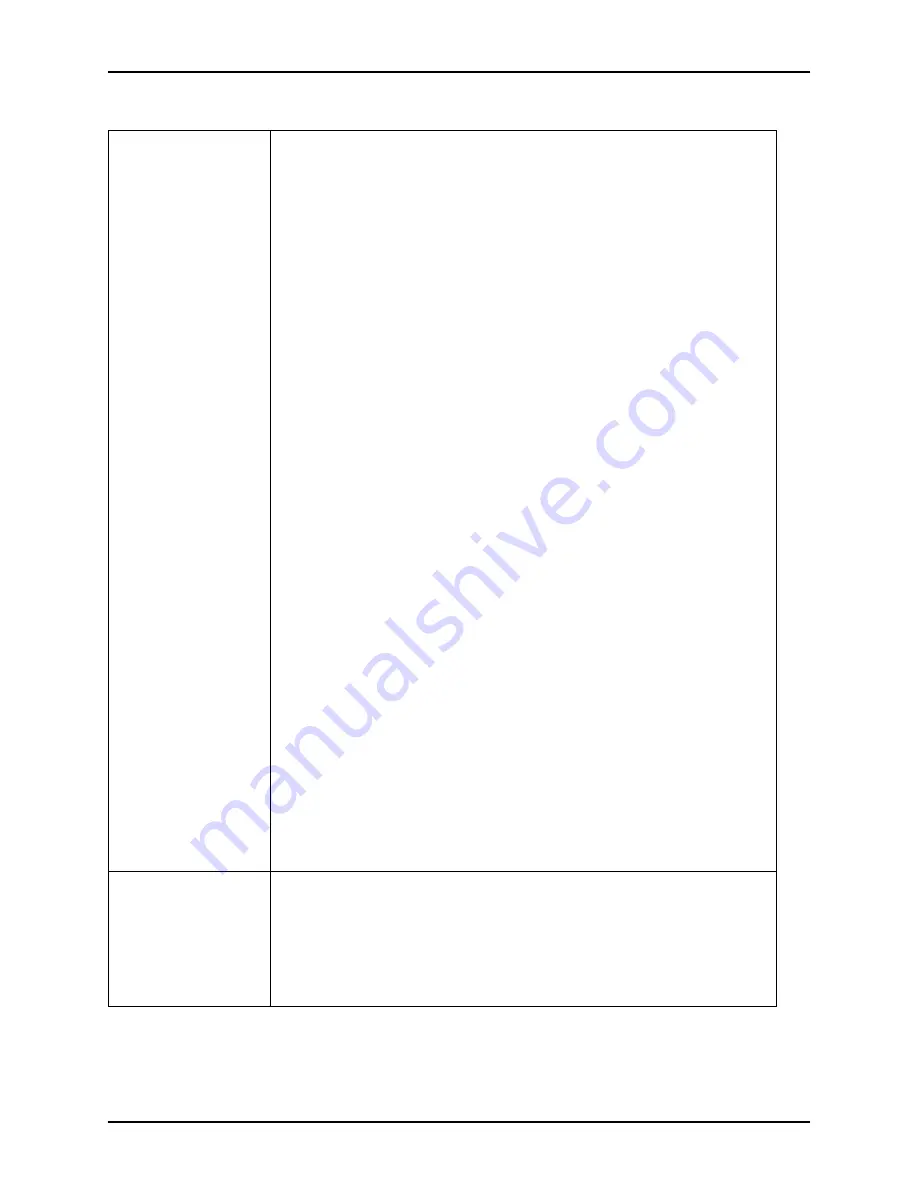
Problem solving
6-6
DocuTech 61xx Operator Guide
Processor power is off
unexpectedly
The processor or the DocuSP controller may have an electrical problem. If
the DocuSP controller has an electrical problem, it may shut off the power
to the processor.
1. Determine if the DocuSP controller power and the processor power are
off.
If the controller’s screen is blank and the power-indicator light is not
blinking, the controller power is off. Refer to the System Guide.
If the paper tray lights are out, the power to the processor is off.
Proceed with step 2.
2. Determine if the processor has a ground fault protector. If there is not a
ground fault protector installed, refer to the procedure "Calling for
assistance," in this guide.
3. If the processor has a ground fault protector, determine whether the
protector has shut off the power.
If the red light is visible on the protector, proceed with step 4.
If the red light is not visible, something other than the protector has
shut off the power. Refer to the problem "Processor power is off
unexpectedly, and the ground fault protector did not trip," in this
section.
4. Press the reset button on the processor ground fault protector.
If the red light switches off, proceed with step 5.
If the red light does not switch off, or immediately switches on again,
refer to the procedure, "Calling for assistance", in this guide.
5. Switch the white-handled circuit breakers near the protector to the on
(up) position.
If the power comes on, proceed with step 6.
If the circuit breakers immediately switch off again, refer to the
procedure, "Calling for assistance,"in this guide.
6. Select the Reset icon on the fault frame. This should clear the fault.
7. Clear any other faults that may be declared. Do not clear the paper
path unless directed to do so. The system will maintain job integrity.
8. If the power repeatedly switches off unexpectedly, refer to the
procedure, "Calling for assistance," in this guide.
Processor power is off
unexpectedly, and the
ground fault protector
did not trip
Select the Reset icon on the fault frame.
Call for maintenance or electrical assistance within your facility in order to
determine whether power is available at the electrical panel box within your
facility.
Do not clear the paper path unless directed to do so. The system will
maintain job integrity.
Table 6-1. Resolving a processor problem
Summary of Contents for Docutech 6100
Page 8: ...TABLE OF CONTENTS vi DOCUTECH 61XX OPERATOR GUIDE...
Page 9: ...TABLE OF CONTENTS DOCUTECH 61XX OPERATOR GUIDE vii...
Page 10: ...TABLE OF CONTENTS viii DOCUTECH 61XX OPERATOR GUIDE...
Page 24: ...Certifications 2 4 DocuTech 61xx Operator Guide...
Page 28: ...Introduction 3 4 DocuTech 61xx Operator Guide...
Page 42: ...System components 4 14 DocuTech 61xx Operator Guide...
Page 86: ...Routine maintenance 5 44 DocuTech 61xx Operator Guide...






























