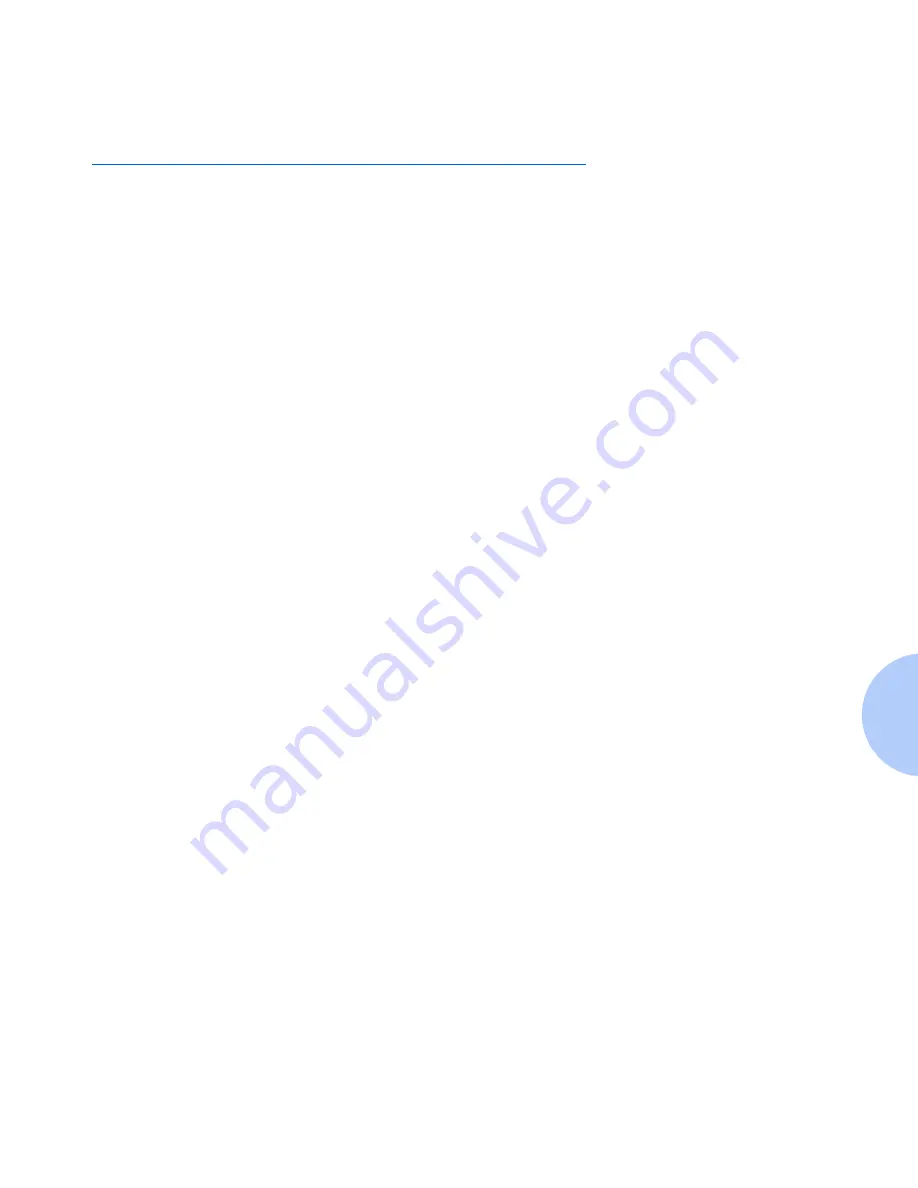
Printer Problems
Chapter 5: Troubleshooting
❖
5-3
Printer Problems
Sometimes printer problems are very simple to solve.
When you have a problem, make sure that:
• The power cord is plugged into the printer and an
electrical outlet.
• The electrical outlet is not turned off by any switch or
breaker.
• Other equipment plugged into the outlet is working.
In this section, you will find information to help you
solve most of the common operation problems that can
occur with your printer.
Summary of Contents for DocuPrint C15
Page 1: ...The Xerox DocuPrint C15 Color Inkjet Printer User Guide Version 1 0...
Page 6: ...TOC 4 Xerox DocuPrint C15 Color Inkjet Printer User Guide...
Page 67: ...Appendix A Printer Specifications A 1 Printer Specifications A p p e n d i x A...
Page 71: ...Appendix B Notices and Certifications B 1 Notices and CertificationsA p p e n d i x B...
















































