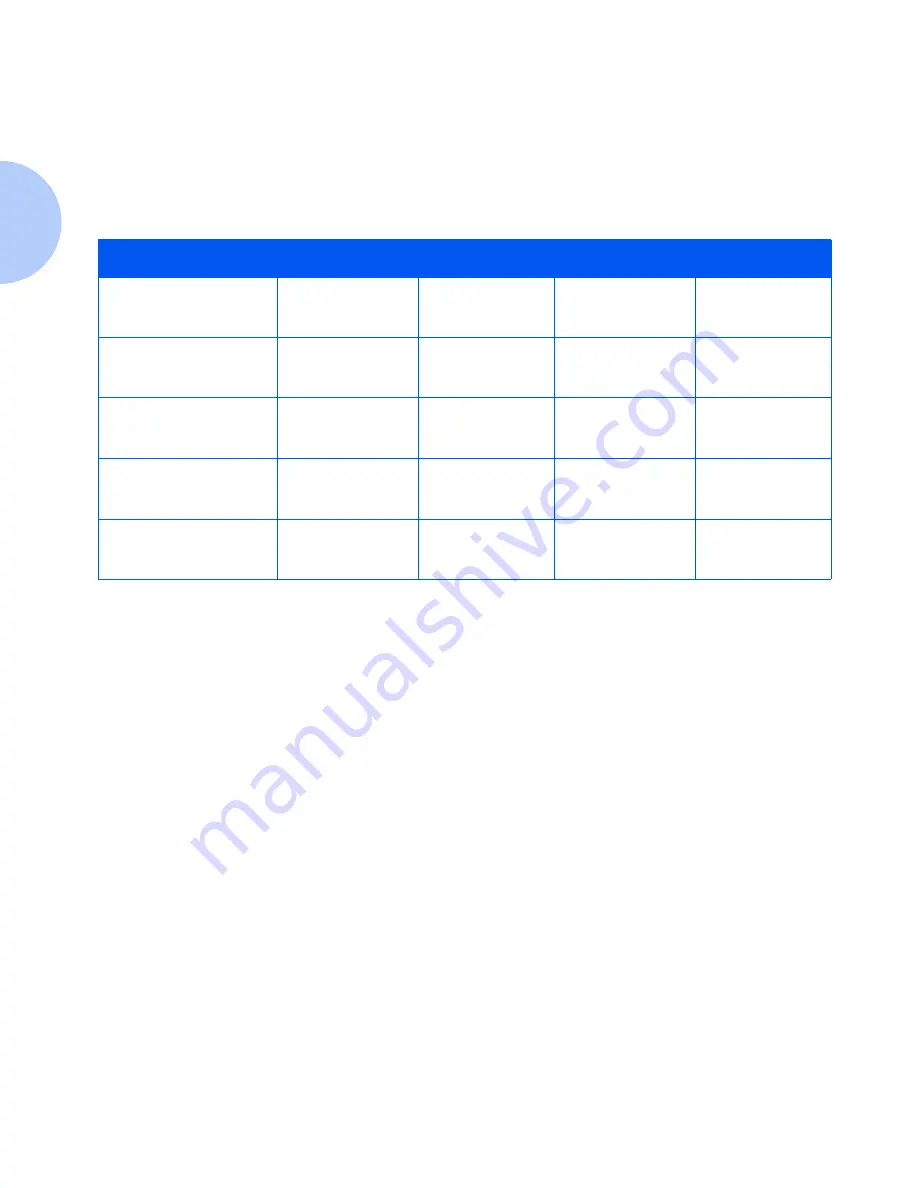
Printer Features
1-4
❖
DocuPrint C15 Color Inkjet Printer User Guide
Resolutions with
Selected Media
Table 1.1 lists resolution for selected media depending
upon the image setting and the quality selected from the
print driver.
Resident Font
The resident Courier font on the printer has these
characteristics:
• Orientation: Portrait, Landscape
• Pitch: 5, 10, 20 cpi
• Size: 6, 12 points
• Style: Upright (Italic 5, 10, 20 cpi)
Table 1.1
C15 Resolutions with selected media
Media Type
Image Setting
Fast Quality
Normal Quality
High Quality
Plain paper
Intelligent color
Manual
300 dpi
1
300 dpi
1
600 dpi
600 dpi
600 dpi
600 dpi
Transparency
Intelligent color
Manual
n/a
n/a
600 dpi
600 dpi
600 dpi
600 dpi
Coated paper
Intelligent color
Manual
n/a
n/a
600 dpi
600 dpi
600 dpi
1200 dpi
Photographic paper
Intelligent color
Manual
n/a
n/a
600 dpi
600 dpi
600 dpi
1200 dpi
T-shirt transfer
paper
Intelligent color
Manual
n/a
n/a
600 dpi
600 dpi
600 dpi
600 dpi
1
600 x 300 dpi resolution
Summary of Contents for DocuPrint C15
Page 1: ...The Xerox DocuPrint C15 Color Inkjet Printer User Guide Version 1 0...
Page 6: ...TOC 4 Xerox DocuPrint C15 Color Inkjet Printer User Guide...
Page 67: ...Appendix A Printer Specifications A 1 Printer Specifications A p p e n d i x A...
Page 71: ...Appendix B Notices and Certifications B 1 Notices and CertificationsA p p e n d i x B...
















































